VMware ESXi专门构建的裸机 Hypervisor
IT 团队肩负着适应不断波动的市场趋势并满足更高客户需求的持续压力。与此同时,他们还必须延伸 IT 资源以适应日益复杂的项目。幸运的是,原名为 ESX 的 ESXi 可帮助均衡以下两种需求:提高业务成效和实现 IT 成本节约。VMware ESXi 使您能够:
整合硬件,以实现更高的容量利用率。
提升性能,以获得竞争优势。
通过集中管理功能精简 IT 管理。
降低 CAPEX 和 OPEX。
最大限度地减少运行 Hypervisor 所需的硬件资源,这意味着可以提高效率。
官网地址:https://www.vmware.com/cn.html
一,功能特性:
- ESXi 可将多台服务器整合到较少物理设备中,从而减少对空间、电力和 IT 管理的要求,同时提升性能。
- 占用空间小 尽管 ESXi 占用空间仅为数百 MB,却可实现更多功能 (sysin),同时还能最大限度地降低 Hypervisor 的安全风险。
- 可靠的性能 适应任何规模的应用。虚拟机配置最高可达 768 个虚拟 CPU、24 TB 的 RAM 和 1024 台设备,以满足您的所有应用需求。咨询各项解决方案限制以确保您不会超过您环境的受支持配置。
- 增强的安全性 利用强大的加密功能保护敏感的虚拟机数据。基于角色的访问可简化管理,而广泛的日志记录和审核可以更好地落实责任,还可更加轻松地进行取证分析。
- 卓越的生态系统 获取对由硬件 OEM 供应商、技术服务合作伙伴、应用和客户机操作系统组成的广泛生态系统的支持。
- 方便用户使用的体验 利用基于 HTML5 标准的内置现代 UI 管理日常行政操作。对于需要实现运维自动化的客户,VMware 提供 vSphere 命令行界面和便于开发人员使用、基于 REST 的 API。
二,准备工作:
- 这里笔者用VentoyU盘启动安装,把下载好的镜像文件直接拷贝到VentoyU盘中,如何进行安装,关于如何制作VentoyU盘,请参考我的另一篇文章:https://www.hao0564.com/2527.html,
- 官网下载地址:https://customerconnect.vmware.com/cn/downloads/#all_products 网盘下载:https://file.abc0564.com/d/WorkGroup/%E8%99%9A%E6%8B%9F%E5%8C%96/ESXi/Esxi8.0/ESXI-8.0.0-20513097-STANDARD%20WIZARD%20MAGIC.iso
- 查看ESXi对硬件的要求,官网地址:https://docs.vmware.com/cn/VMware-vSphere/7.0/com.vmware.esxi.upgrade.doc/GUID-DEB8086A-306B-4239-BF76-E354679202FC.html
- 开机按 del/esc 进入BIOS设置,进入 BIOS 后,首先打开处理器的虚拟化(即 VT-x)
- 打开AES 指令集:高级加密标准指令集(或称英特尔高级加密标准新指令,简称 AES-NI)是一个 x86 指令集架构的扩展,用于 Intel 和 AMD 微处理器,由 Intel 在 2008 年 3 月提出。该指令集的目的是改进应用程序使用 高级加密标准(AES)执行加密和解密的速度,可以提高出国留学的速度
- 开启睿频加速技术在 CPU 技术设置选项中,找到 “Intel Turbo Mode Tech” 选项,有的主板可能会显示 “Intel Turbo Boost Tech”。至于 C-STATE就先不开了
- irtualization 虚拟化技术
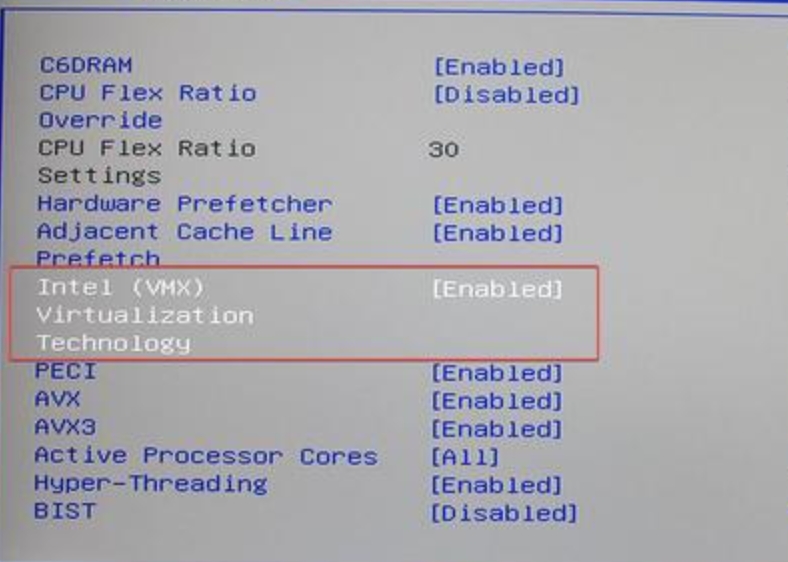
- 打开VT-d
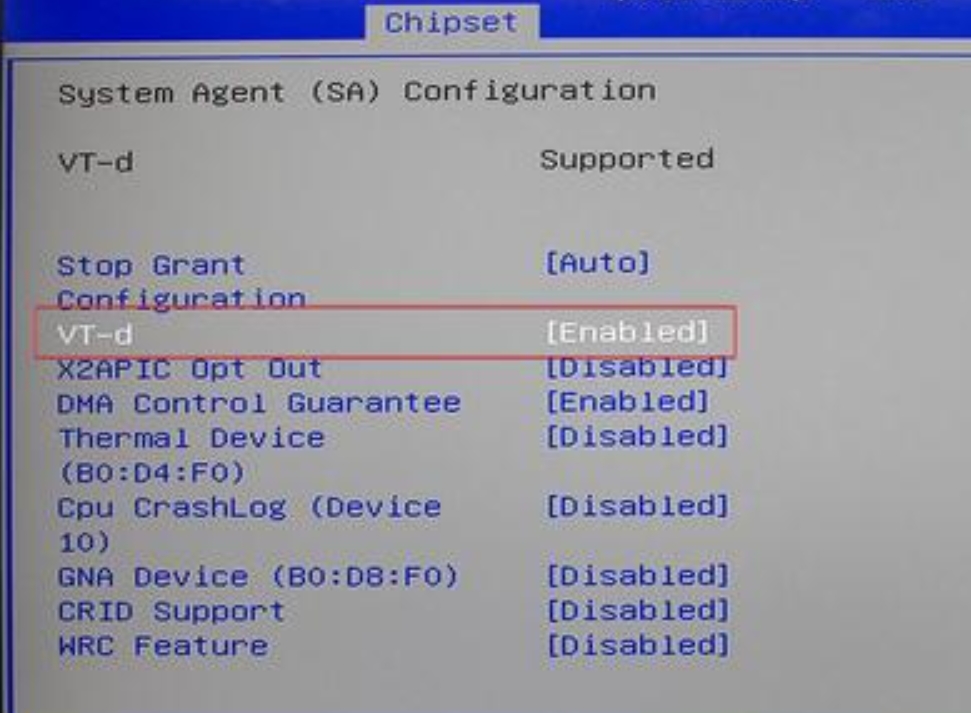
- 打开AES
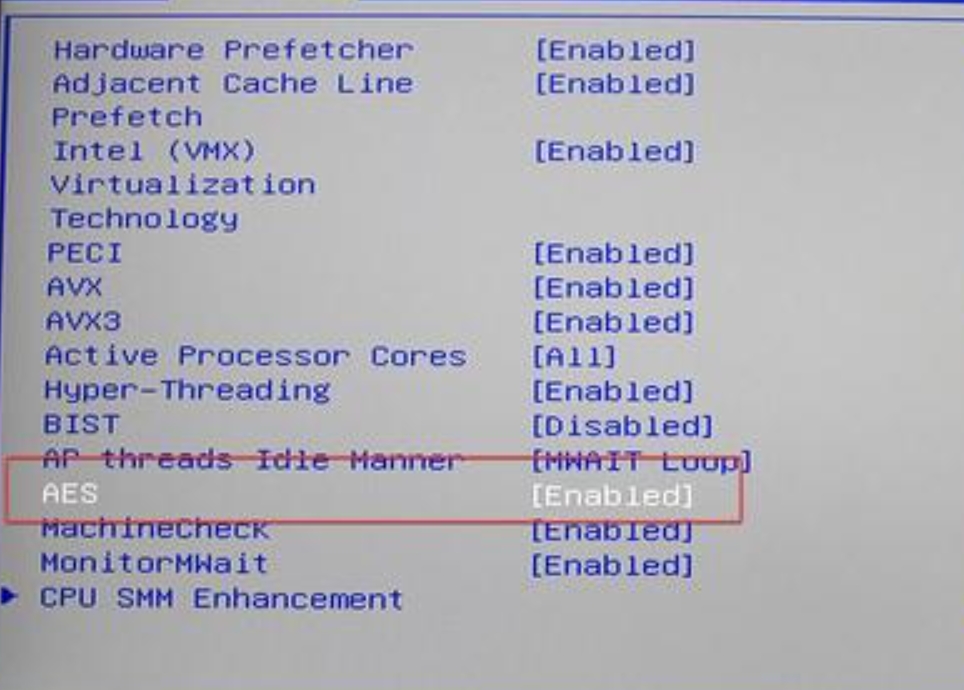
三,开始安装:
- 插上U盘,我的软路由小主机是按住键盘F11进入快捷菜单,然后选择U盘启动,如下图:
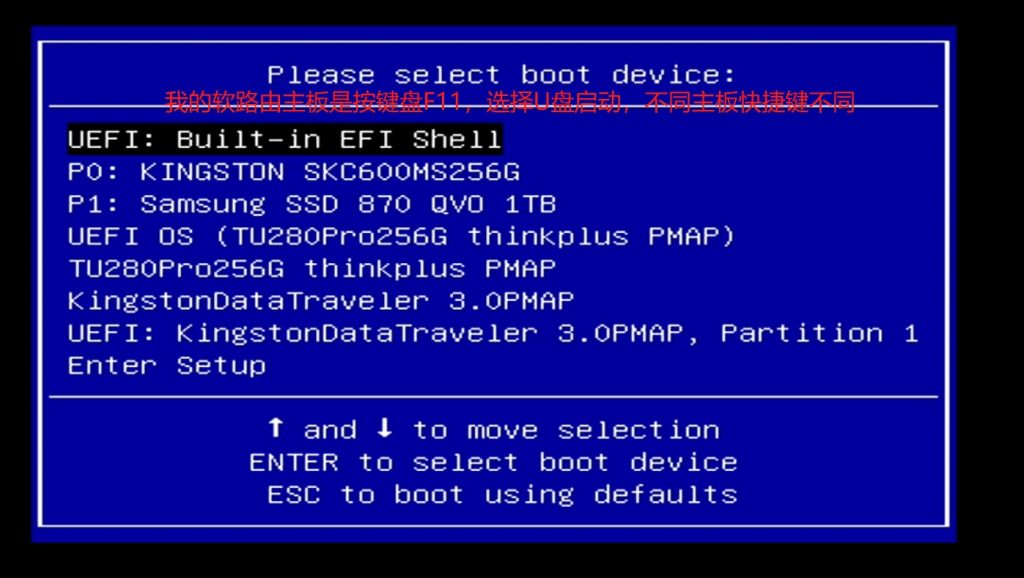
- 成功的启动了Ventoy制作的引导U盘,这里选择我们下载好的ESXI8.0U2的文件
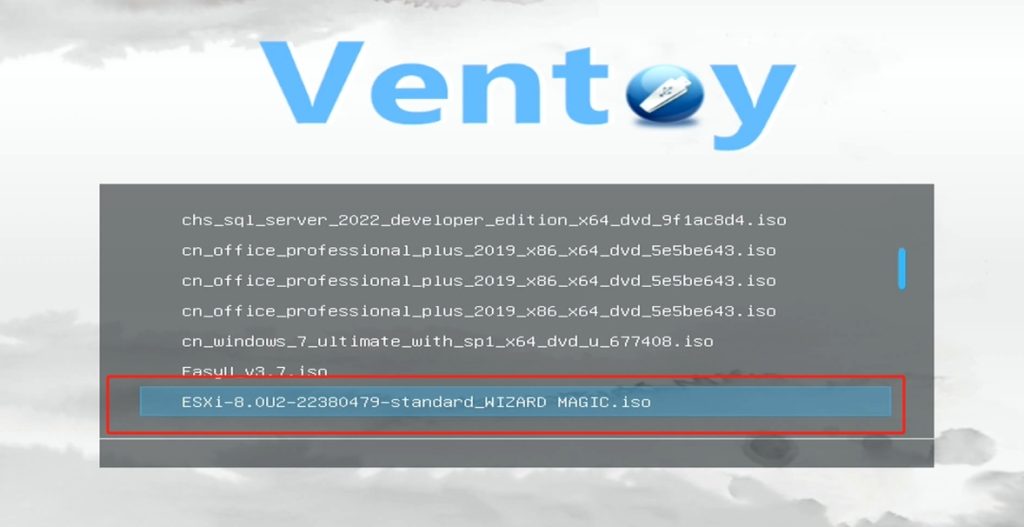
- ESXI8.0U2开始安装,只需按照提示一步一步安装就行了
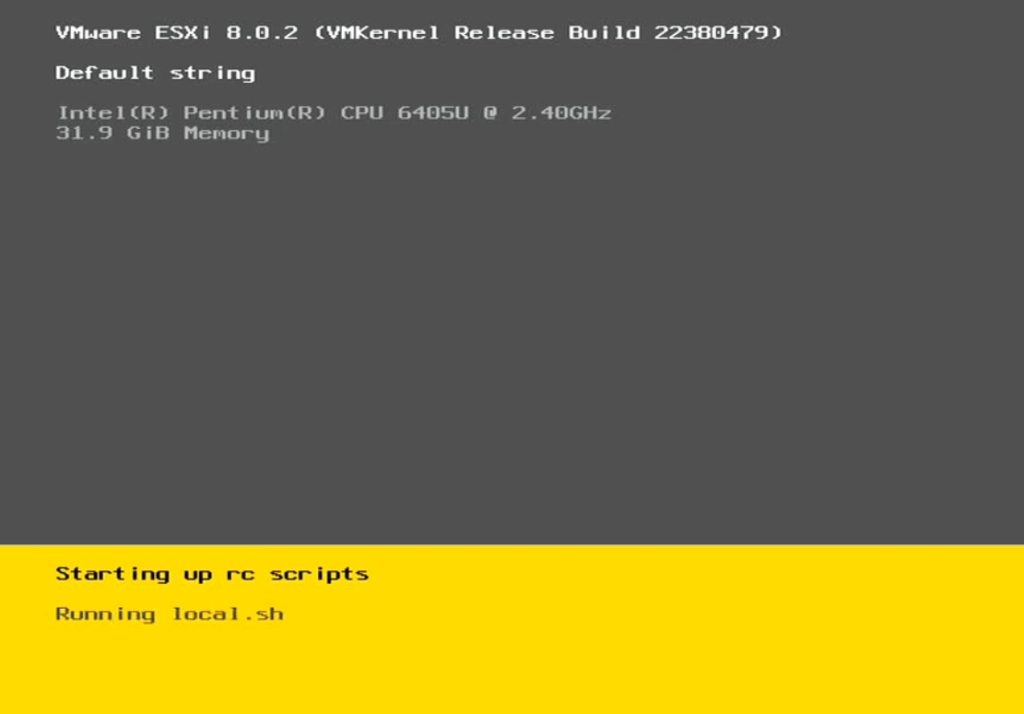
- 敲键盘的Enter键,开始安装
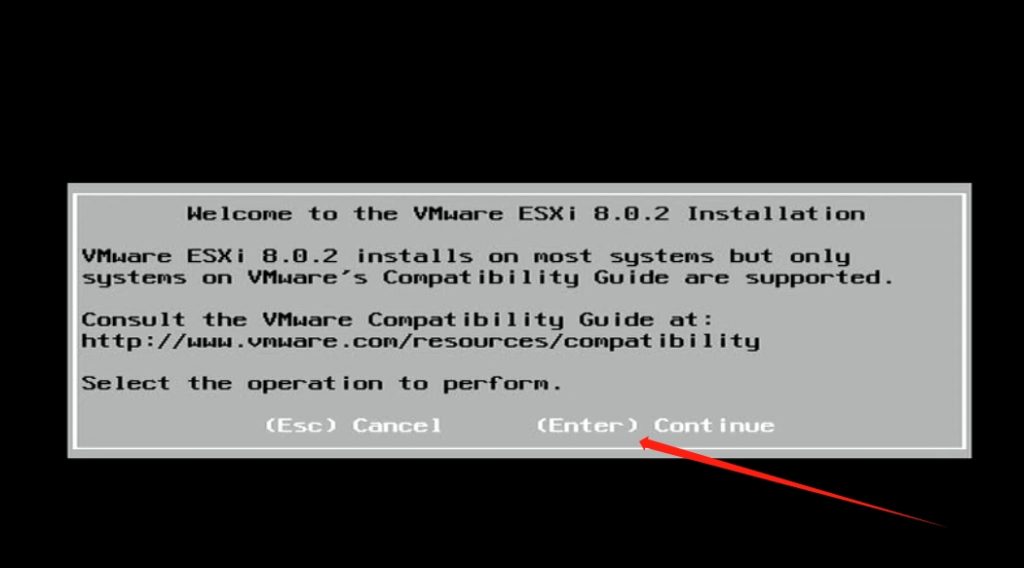
- 按键盘F11键接受并继续
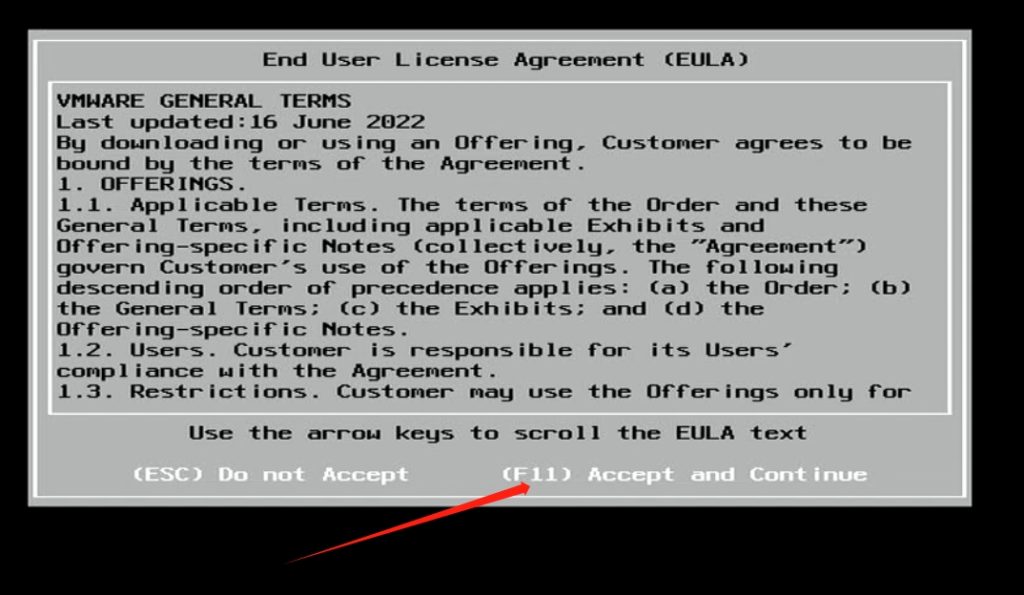
- 这里注意,选择需要安装Esxi8.0的系统U盘,不要选错盘了,这里因为是软路由小主机,所以就用U盘作为系统盘了
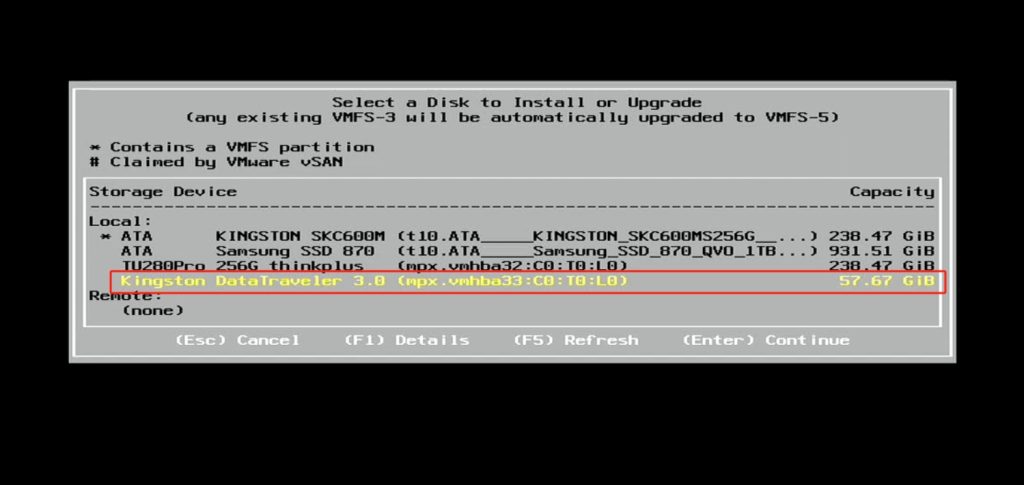
- 键盘上下键移动,选择Esxi8.0的存储磁盘,然后敲空格,Eenter键继续下一步
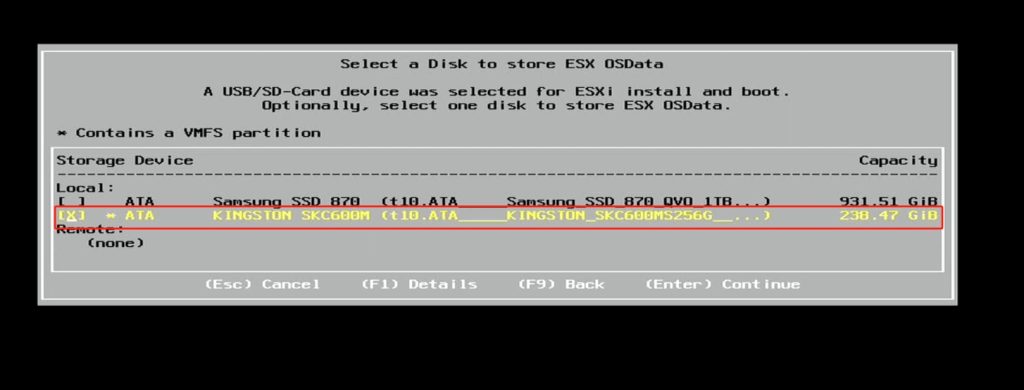
- Eenter键继续下一步
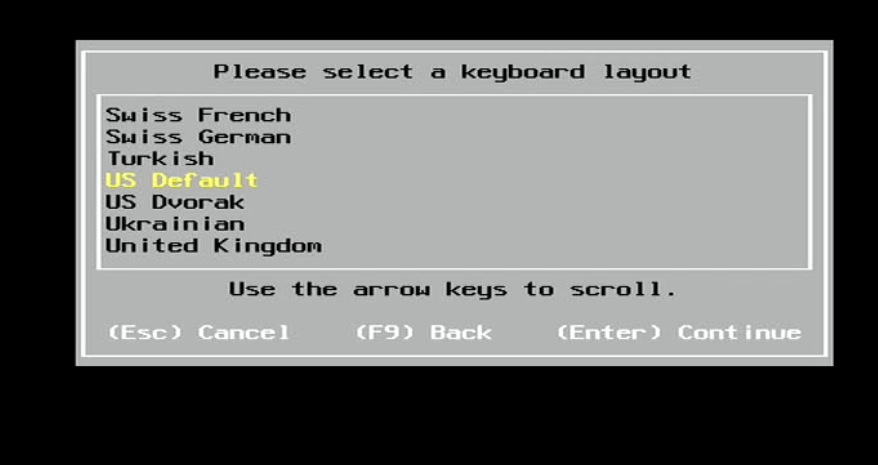
- 输入密码,密码要有一定的复杂度,Eenter键继续下一步
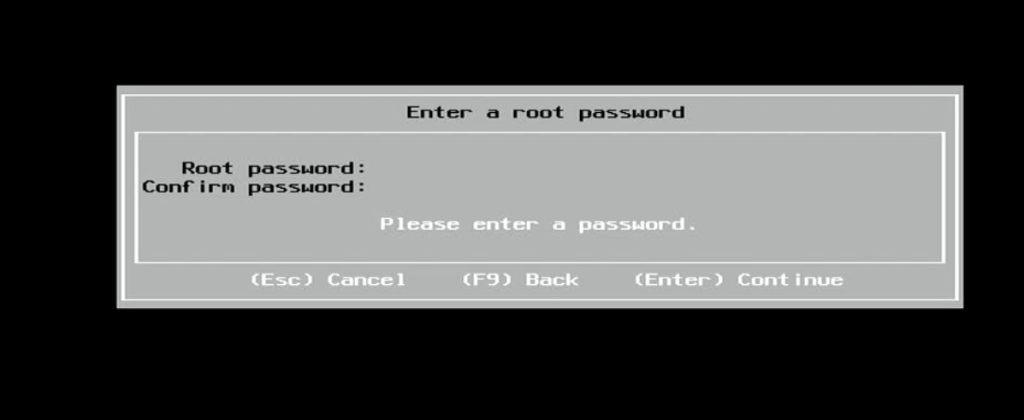
- F11键继续下一步,注意磁盘的数据将会被擦除掉
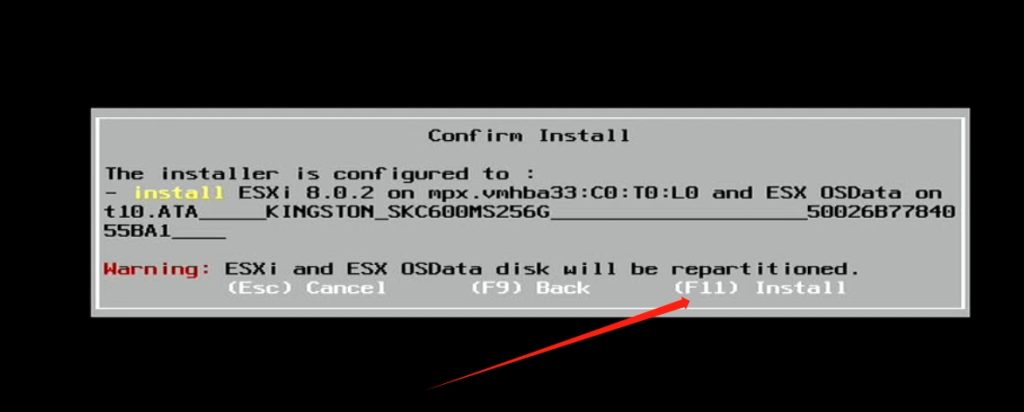
- 安装需要等一会,稍安勿躁喝杯茶等等就好
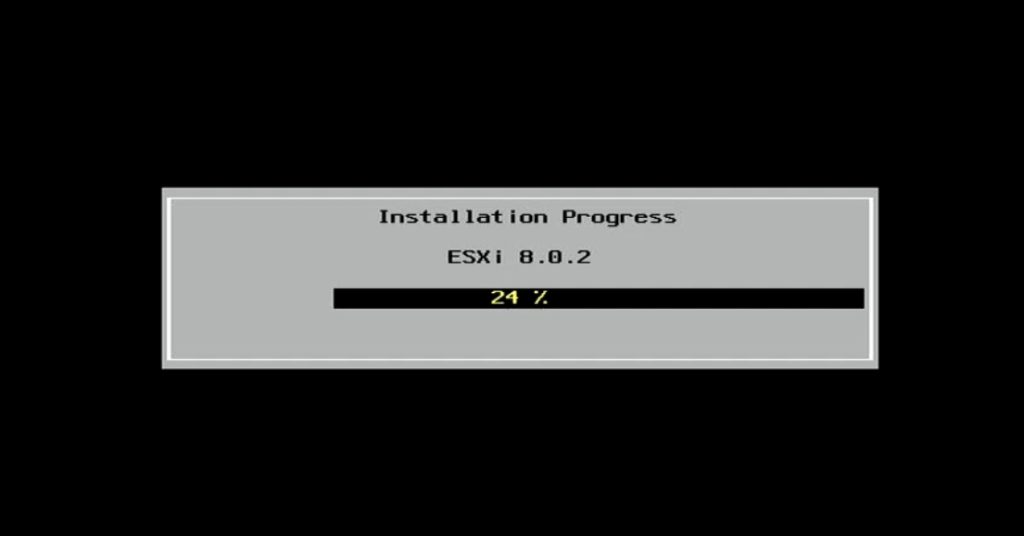
- 这时候提示我们拔掉用Ventoy制作的U盘启动盘,按Eenter键,主机开始重新启动
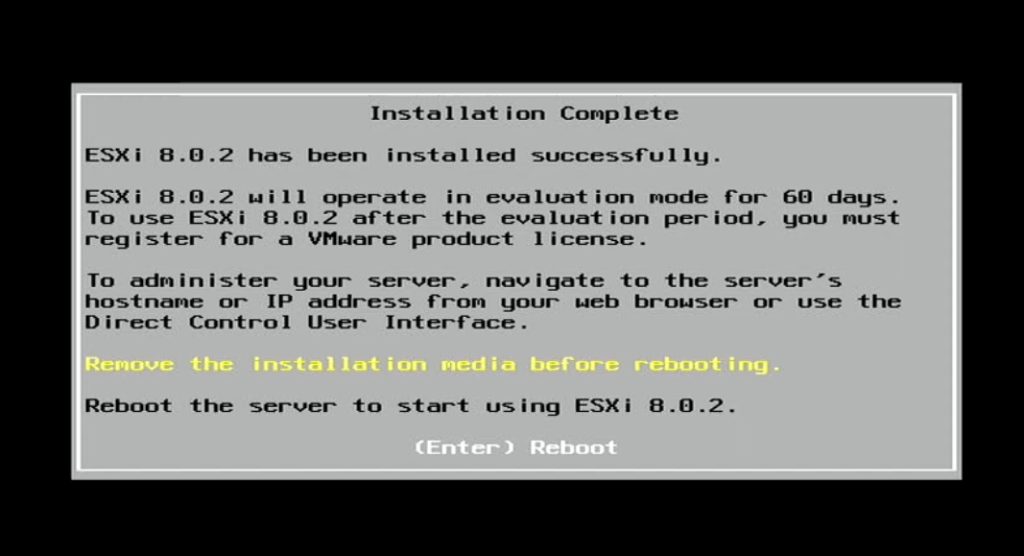
- 主机重新启动后,主机的IP地址可以手动去指定,也可以在路由上去和MAC地址绑定
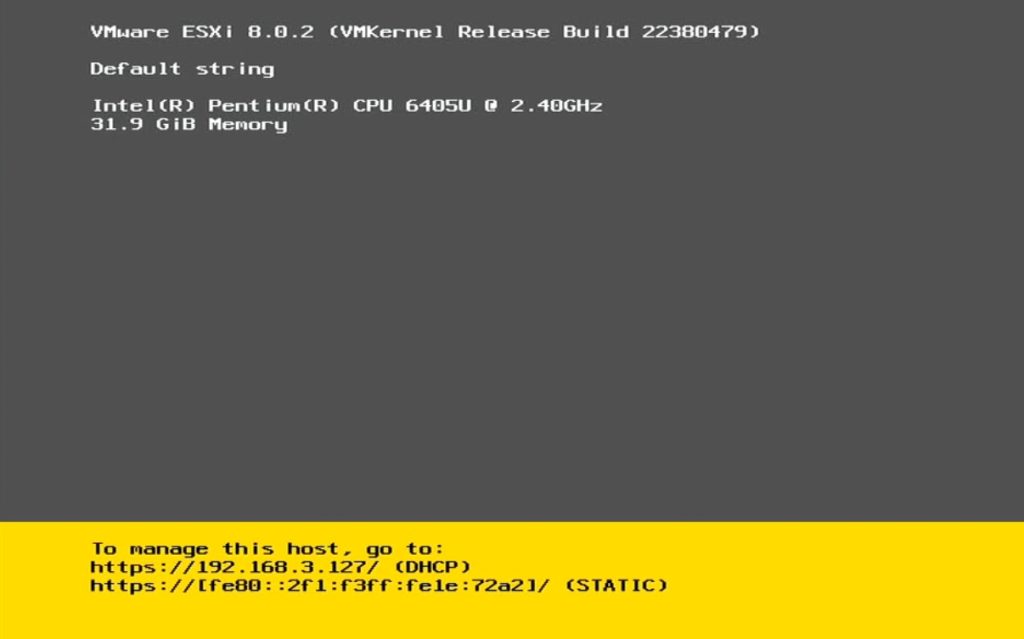
四配置阶段:
访问https://192.168.3.127进入Esxi的相关配置和部署页面,首先我们需要激活一下Esxi8.0U2
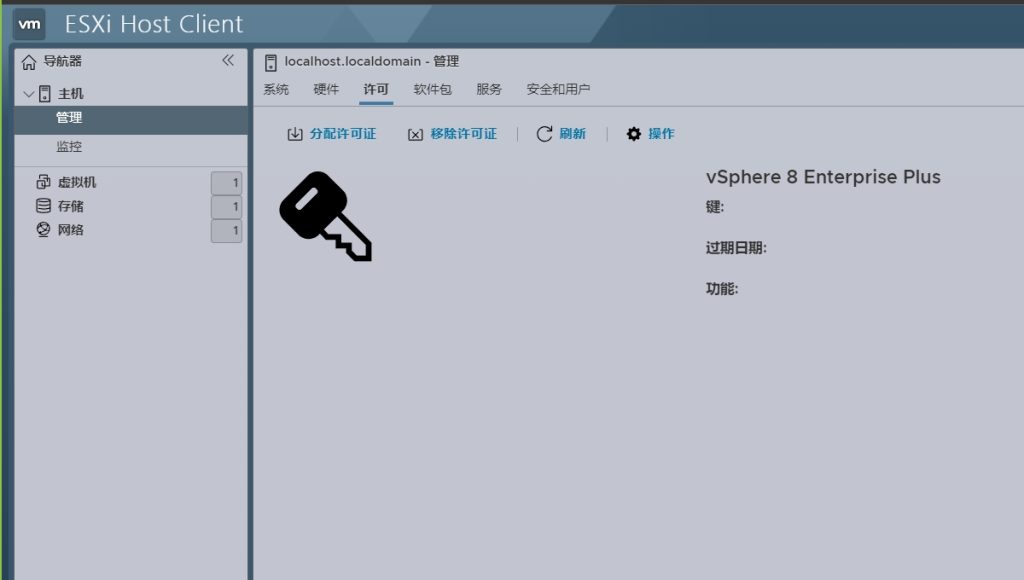
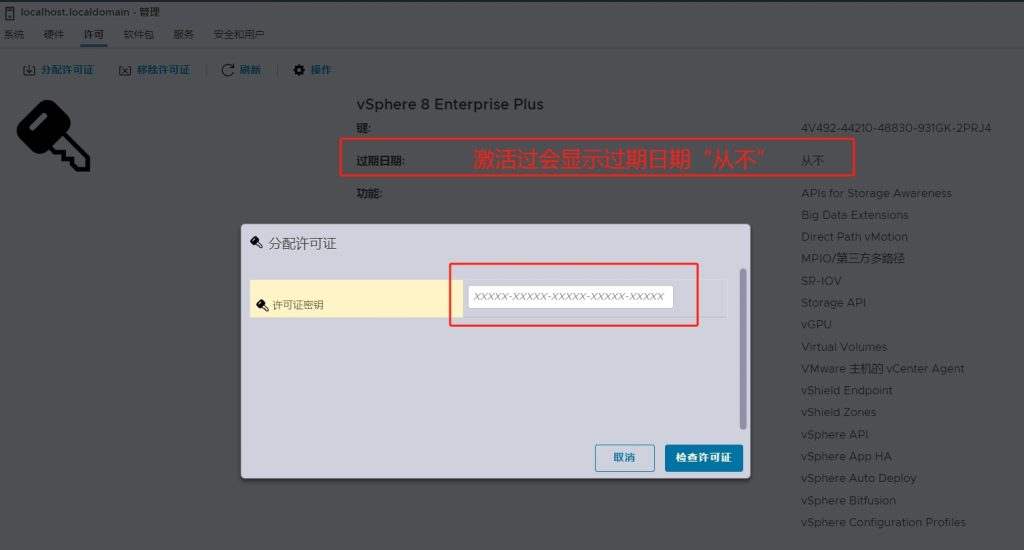
需要激活码的朋友,在下方评论区留下你的邮箱,我把激活码发给你
Esxi8.0设置虚拟机开机自动启动:https://www.hao0564.com/3373.html
Esxi8.0安装部署配置TrueNAS_SCALE:https://www.hao0564.com/3235.html

谢谢分享!把激活码发给我
邮箱发我!我发你邮箱里
求8.02u激活码
邮箱发我!
2042108966@qq.com
好的!激活码已经发到你邮箱里去了
发下Esxi8.0U2激活码,谢谢
邮箱发我!
要个激活码,谢谢
邮箱发我!