WSL 2
WSL 2 是适用于 Linux 的 Windows 子系统体系结构的一个新版本,它支持适用于 Linux 的 Windows 子系统在 Windows 上运行 ELF64 Linux 二进制文件。 它的主要目标是提高文件系统性能,以及添加完全的系统调用兼容性。WSL2是WSL1的升级版,提供了更好的文件系统性能和更完全的Linux系统内核支持,WSL2 使用虚拟化技术在轻量级虚拟机 (VM) 中运行 Linux 内核,同时保留了WSL1的操作体验,可以把通过WSL2启动的Linux系统认为是虚拟机中的一个Linux系统,因此,相对于通过用户模式和内核模式组件构成兼容性底层来运行Linux的WSL1来说,WSL2的Linux系统更完整,功能更完善。例如,WSL1不支持Docker,而WSL2可以以原生的方式运行Docker(Empowering App Development for Developers | Docker)相关官网内容:https://learn.microsoft.com/zh-cn/windows/wsl/about
一,WSL 1 和WSL 2的区别:
- WSL 有两个版本:WSL 1 和 WSL 2。默认为版本 WSL 2,这对大多数用户来说没有什么问题。但是,如果你不确定系统是否可以处理完整的 Linux 内核安装,或者不使用 Docker 之类的功能,那么 WSL 1 就够用了。版本切换也很容易:在 PowerShell 中执行如下命令即可:
- 切换为 WSL 2:
wsl --set-default-version 2- 切换为 WSL 1:
wsl --set-default-version 1- WSL 1 和 WSL 2 功能比较
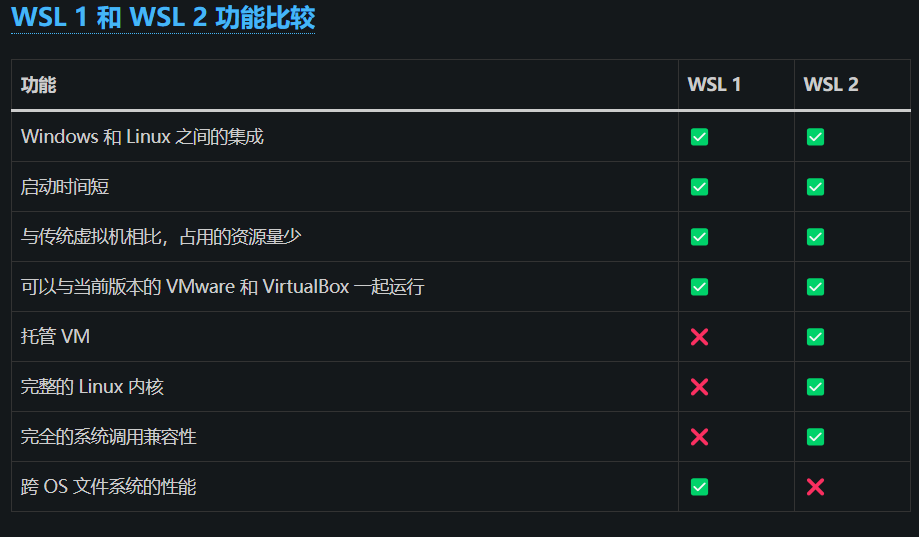
二,Windows 11 安装 WSL 2:
如果不想安装 Hyper-V、VirtualBox 或 VMWare 等虚拟机,WSL 就是最佳选项。它占用的空间和资源(CPU 和 RAM)也更少。
- Windows 11 运行 WSL 2 所需条件
- WSL 2 确实利用了 Hyper-V 架构,但并不需要使用 Windows 11 专业版或者安装 Hyper-V 组件,WSL 功能支持所有 Windows 11 SKU。
- WSL 2 支持 x64 和 ARM 处理器。如果你在基于 ARM 的设备上使用它,需要使用具有 ARM 版本的 Linux,比如 Ubuntu。
- 如果你的虚拟机软件支持嵌套虚拟化并启用了该功能,WSL 2 也可以在 Windows 内部的虚拟机中运行。
- 使用 PowerShell 安装 WS
- 1在「开始」菜单中搜索powershell——以管理员身份打开「Windows PowerShell」
- 2执行以下命令:
Enable-WindowsOptionalFeature -Online -FeatureName $("Microsoft-Windows-Subsystem-Linux","VirtualMachinePlatform")键入 Y 完成安装并重新启动计算机。
- 使用”命令提示符”安装 WSL
- 在「开始」菜单中搜索cmd——以管理员身份打开「命令提示符」
- 执行以下命令:
wsl --install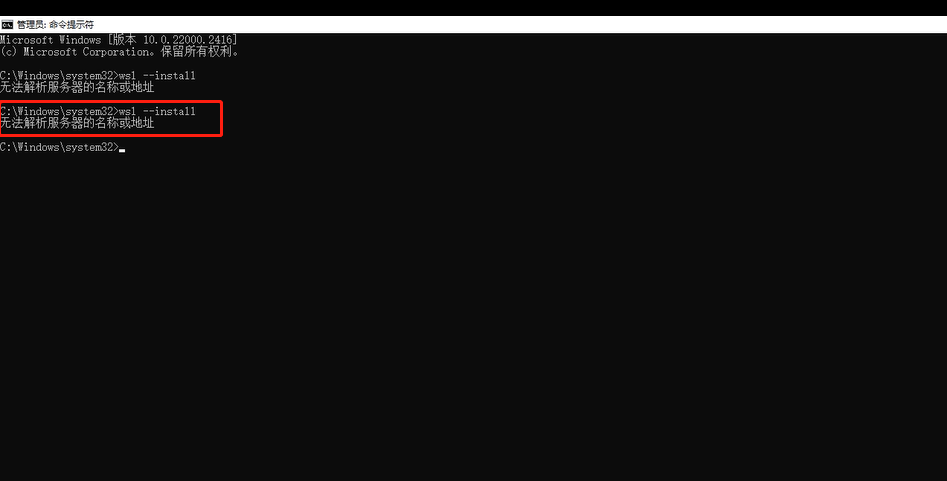
如果出现如图错误,修改DNS地址为:
114.114.114.114
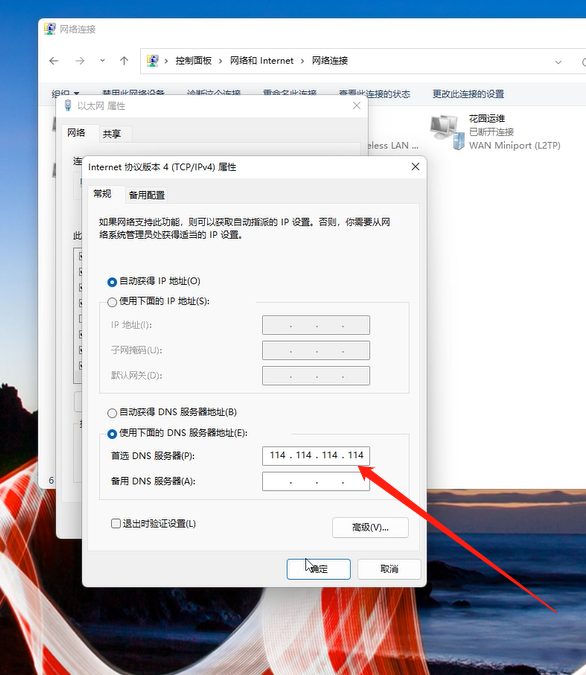
- 以管理员身份打开CMD,再次执行:wsl –install 命令成功执行,稍安勿躁,慢慢等待安装完成后,计算机重新启动就OK了。
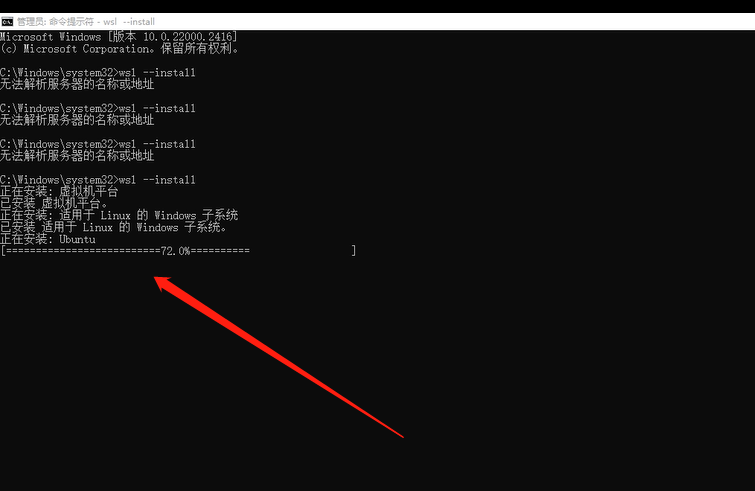
- 重启后,然后继续安装 Ubuntu。 它将要求你输入新的 UNIX 用户名和新密码。 输入这些后,安装完成,如下图:
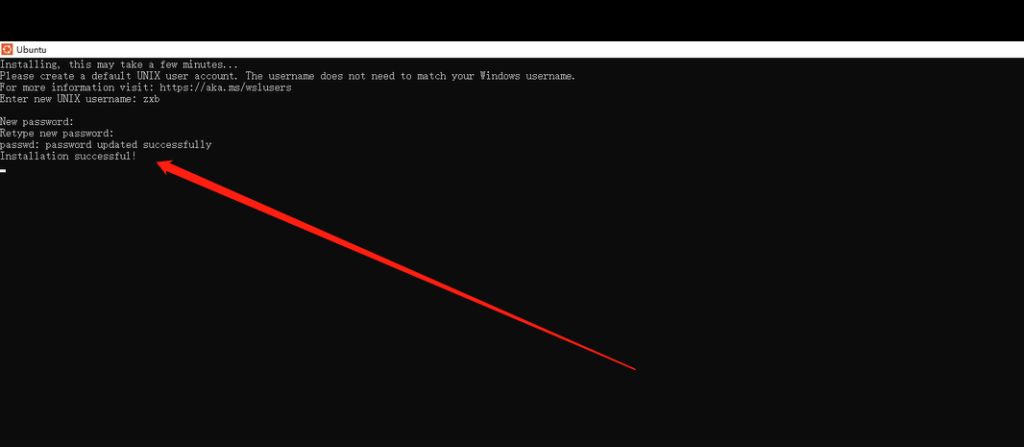
三,如何从 Windows 11 访问 Linux 文件系统
- 与在虚拟机中使用 Linux 不同,从 Linux 访问 Windows 文件很容易,反之亦然。打开「文件资源管理器」在左边的导航窗格中选择「Linux」。在 Windows 和 Linux 之间移动文件时,确保使用的是副本,而不是原始件。(一些文件类型存在兼容性问题,有时文件会损坏。)
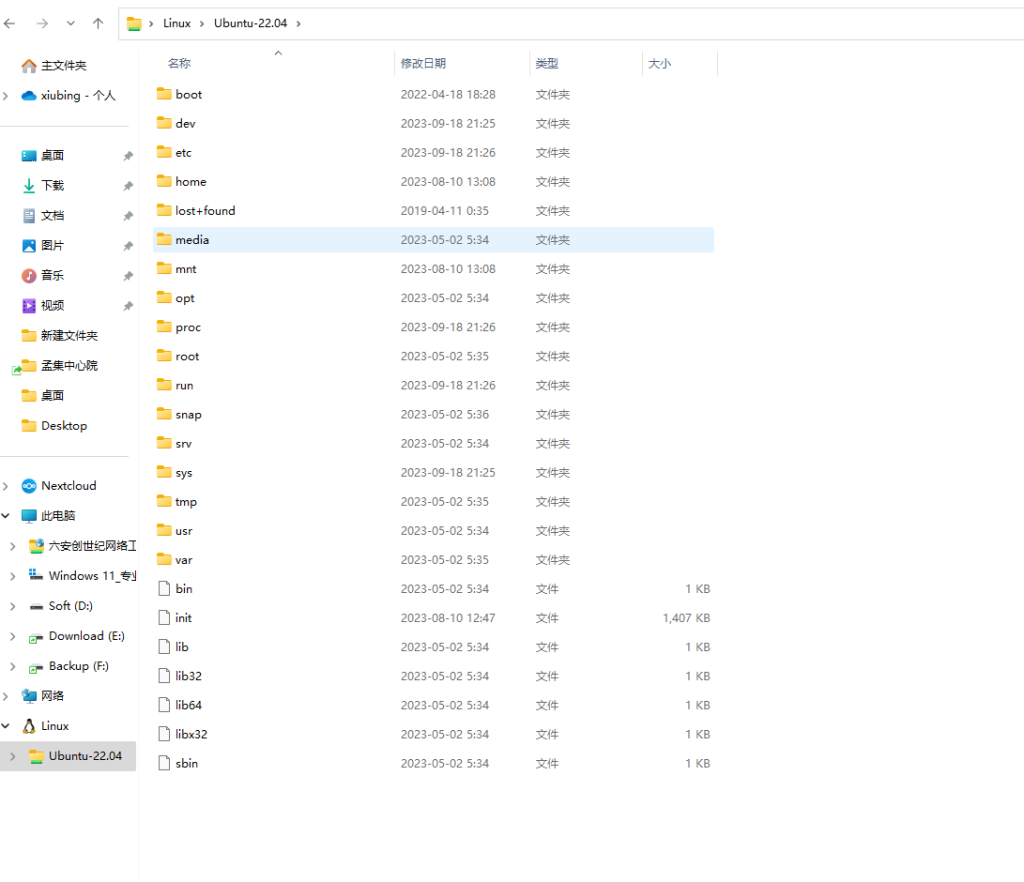
四,如何从 Linux 访问 Windows 11 文件系统
- 在 Linux bash shell 中,使用命令cd /mnt/ 查看磁盘各目录分区。 然后使用ls命令列出目录和文件。 可以看到它们都是 Windows 目录和文件。
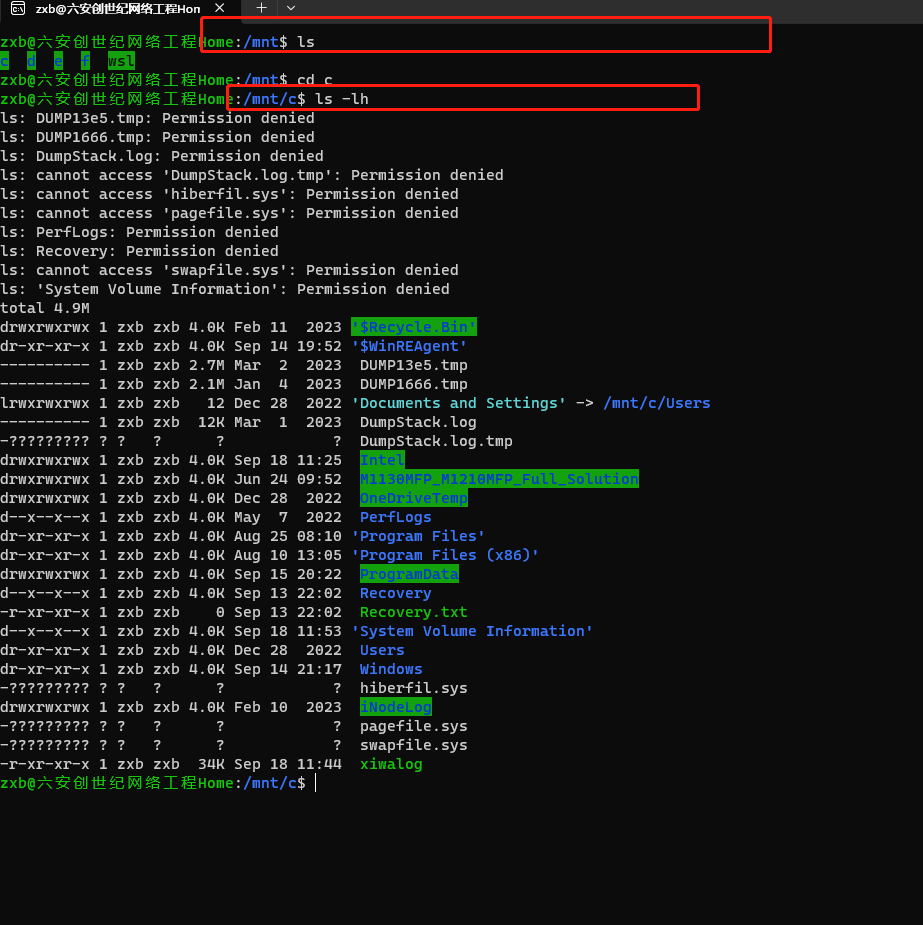
参考文献:https://www.sysgeek.cn/windows-11-install-wsl2/
Ubuntu22.4桌面安装Nvidia显卡驱动:https://www.hao0564.com/4137.html

谢谢!!!