Windows 11是由微软公司(Microsoft)开发的操作系统,应用于计算机和平板电脑等设备 ,于2021年6月24日发布 ,2021年10月5日发行 ,Windows 11提供了许多创新功能,增加了新版开始菜单和输入逻辑等 ,支持与时代相符的混合工作环境,侧重于在灵活多变的体验中提高最终用户的工作效率 。
截至2022年6月15日,Windows 11正式版已更新至22000.739版本 ;预览版已更新至25140 版本 。2022年5月19日,微软宣布,Windows 11已可以广泛部署(broad deployment),意味着任何拥有符合Windows 11最低配置要求的PC都应该能够安装该系统。
windows11如何绕过TPM安装图文详解:https://www.hao0564.com/1568.html
Windows11操作系统图文备份教程:https://www.hao0564.com/2908.html
准备工作
- 下载最新windows11操作系统
到我下载中心下载:
- 准备好安装U盘一块,如何制作安装U盘方法很多,可以参考我的另一篇文章:
用Ventoy打造万能的U盘:https://www.hao0564.com/2527.html
U盘引导安装
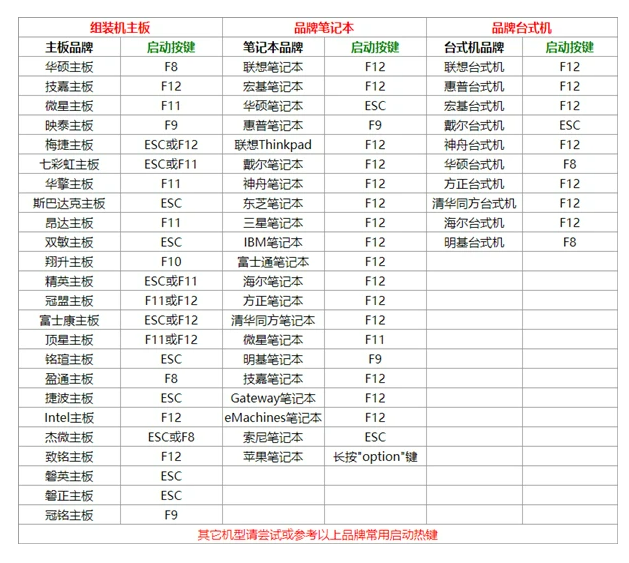
- 按F12选择启动项如下图:
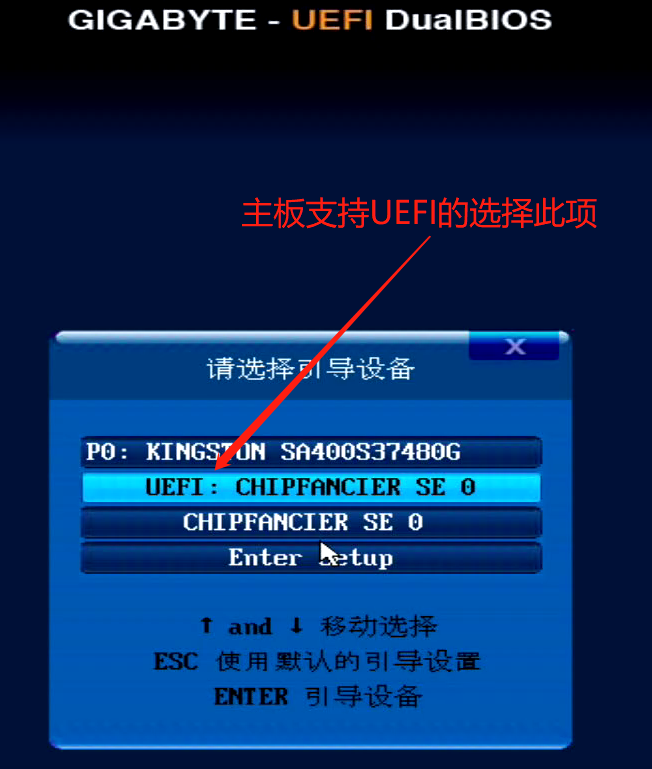
- 引导U盘启动后,进入如下界面,如下图:
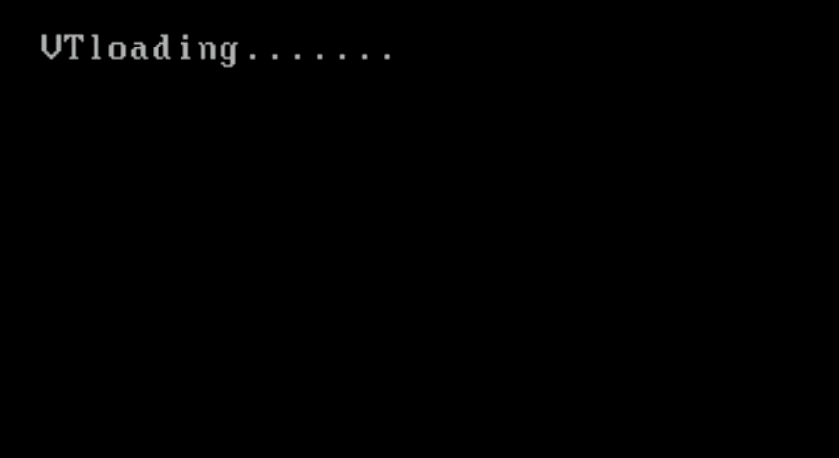
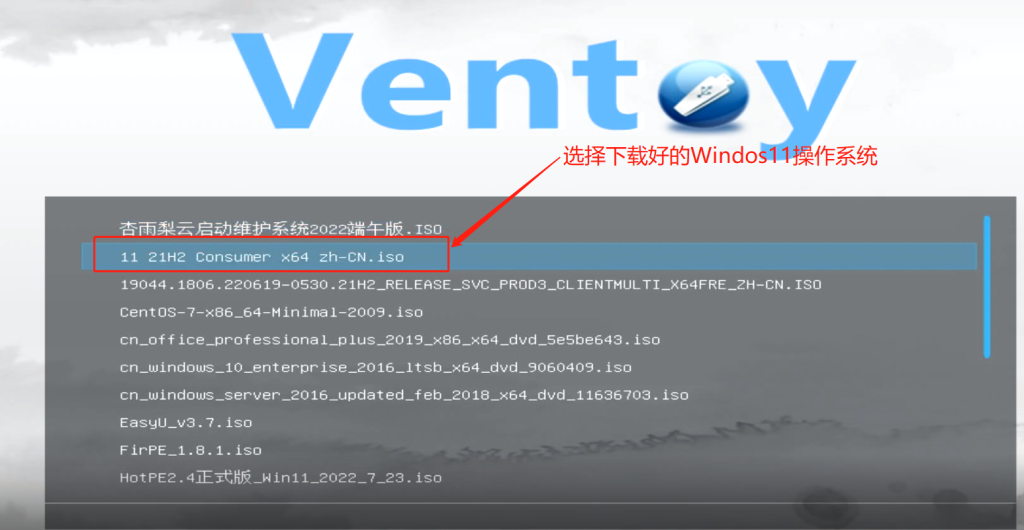
Windwos11操作系统安装配置阶段
选择正确的操作系统镜像文件后,直接Eenter键,根据提示一步一步配置安装,整个流程和简单明了

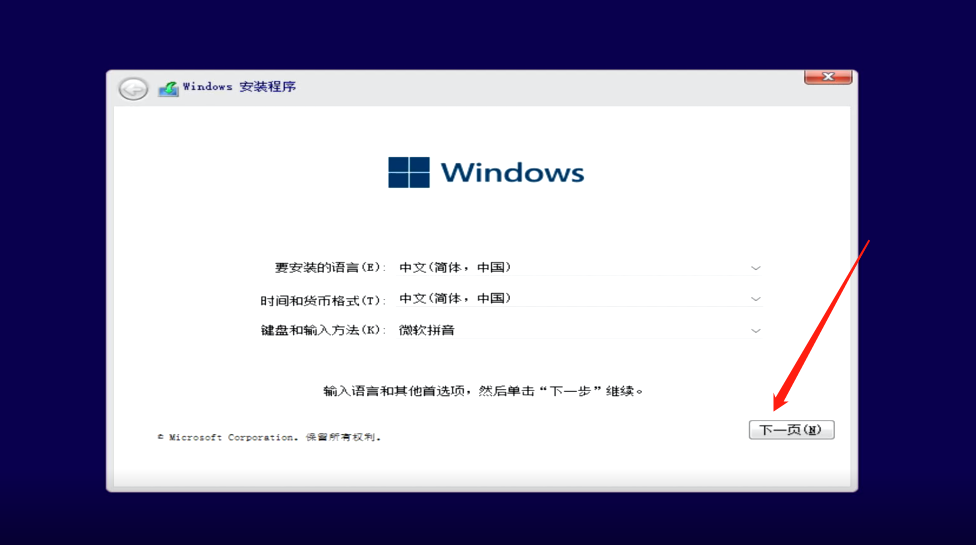
根据自己需求,我这里选择“windows11专业版”
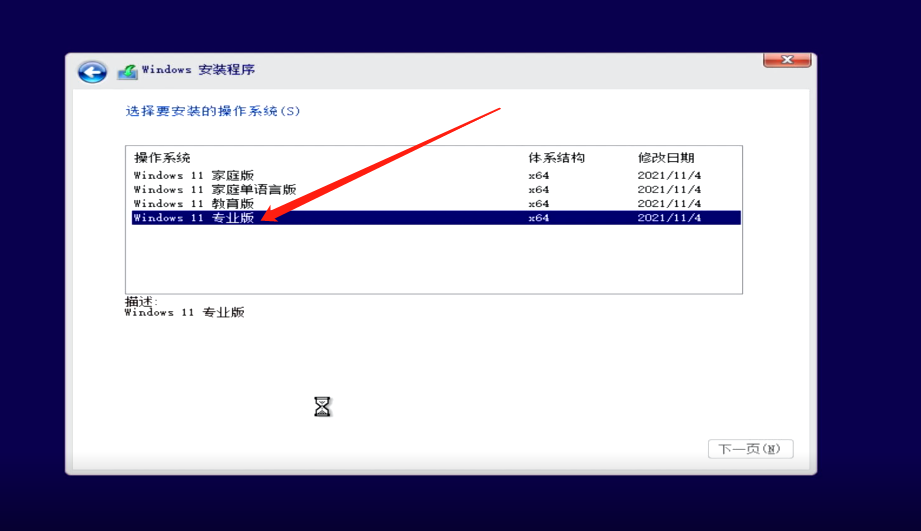
然后“下一步”
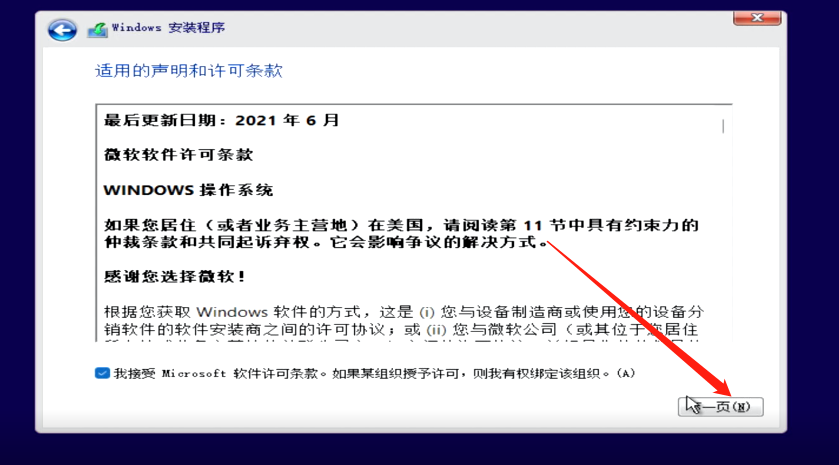
根据自我需求,去划分磁盘空间,建议系统盘不要低于60G,这里我划分100G给主分区系统盘,未分配的空间,进入系统后再划分……
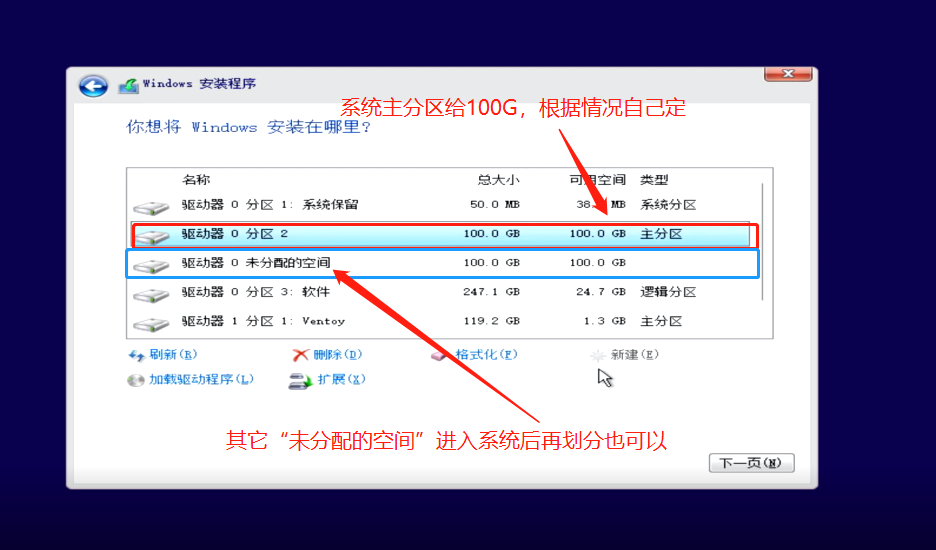
硬件配置不同,安装的时间也略显不同,稍等片刻!
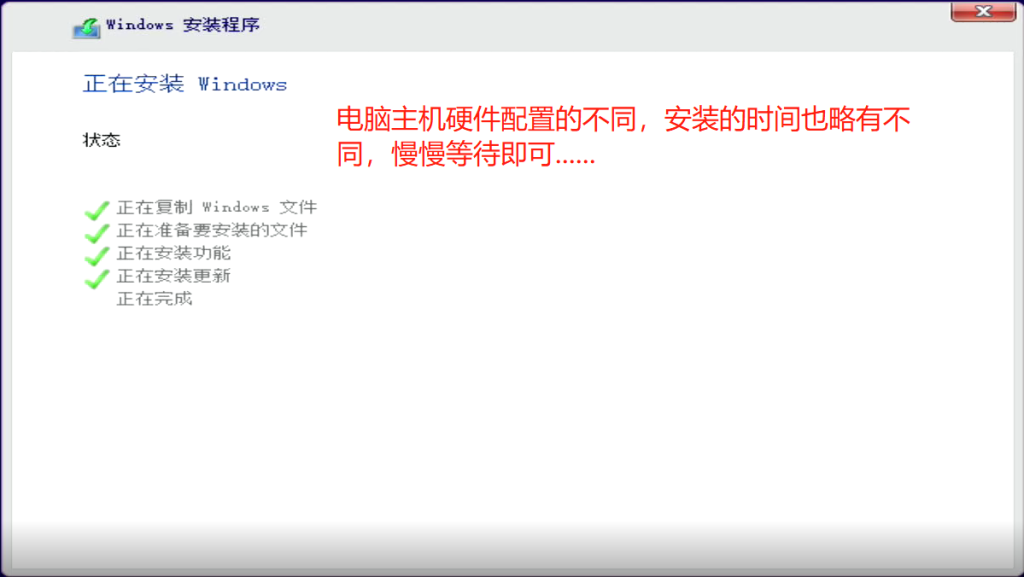
安装完成后,“立即重启”即可,拔掉主机上的U盘安装盘
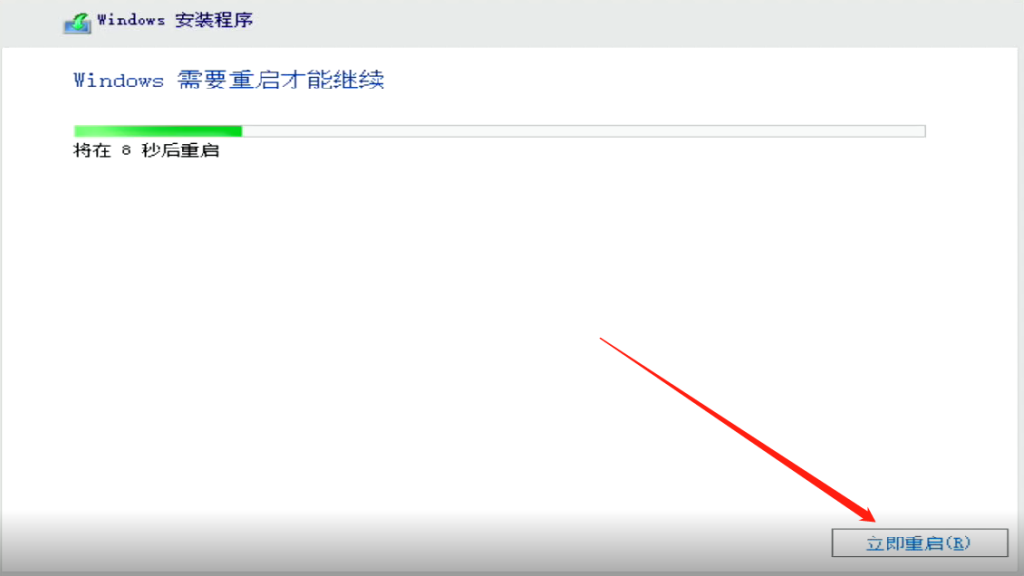
接着主机重启后会出现一下画面,还是要等!要等!要等!重要的事说三遍
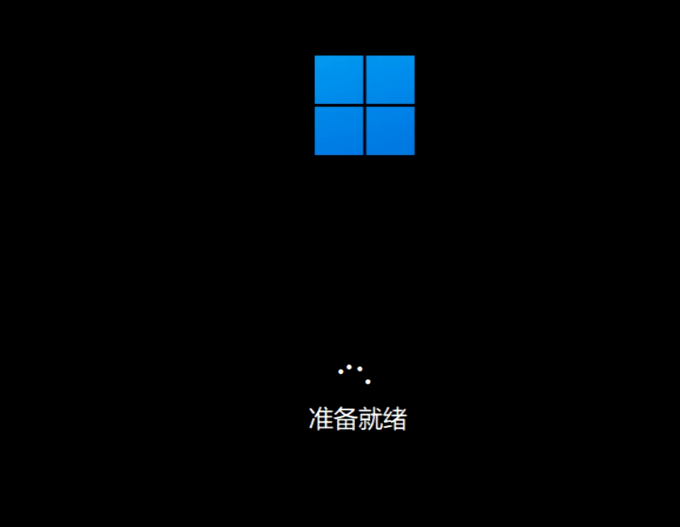
是中国人都知道选择“中国”
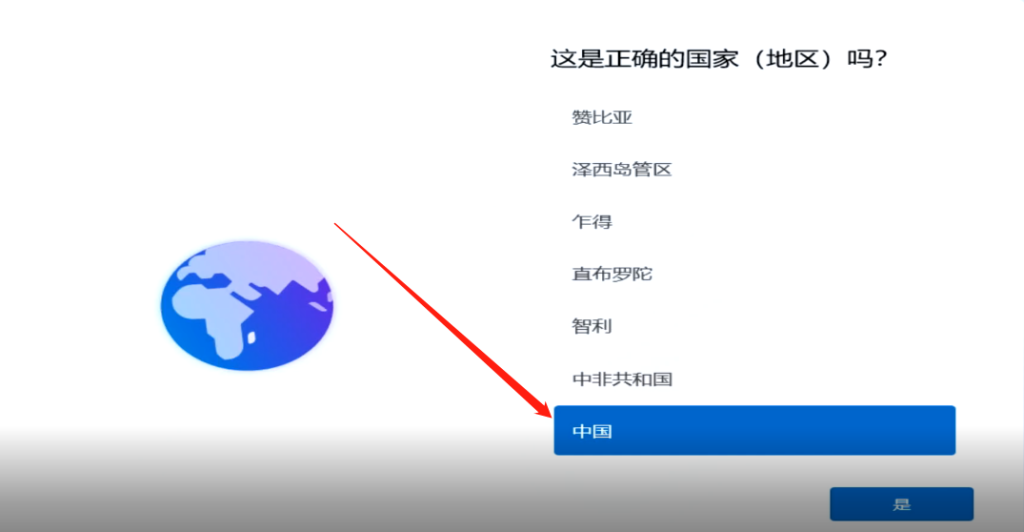
不会五笔,所以拼音!
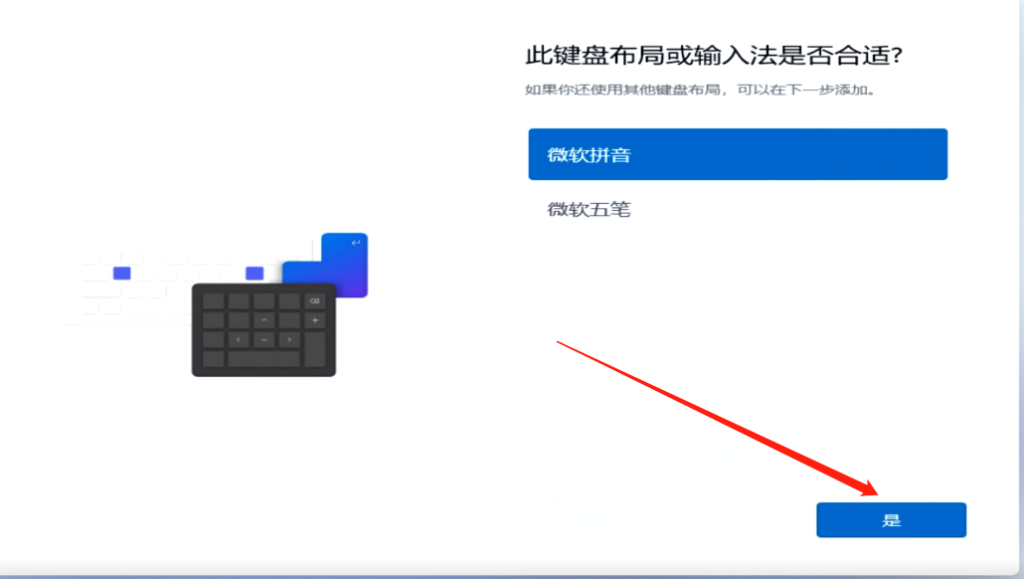
“跳过”太简单了吧!
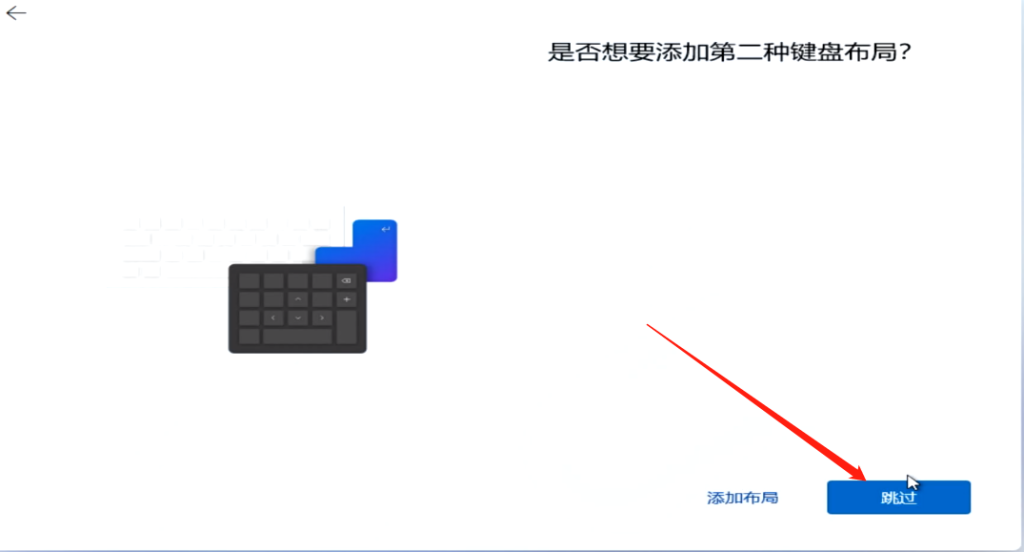
我没有网,所以暂时就选择“我没有Internet连接”
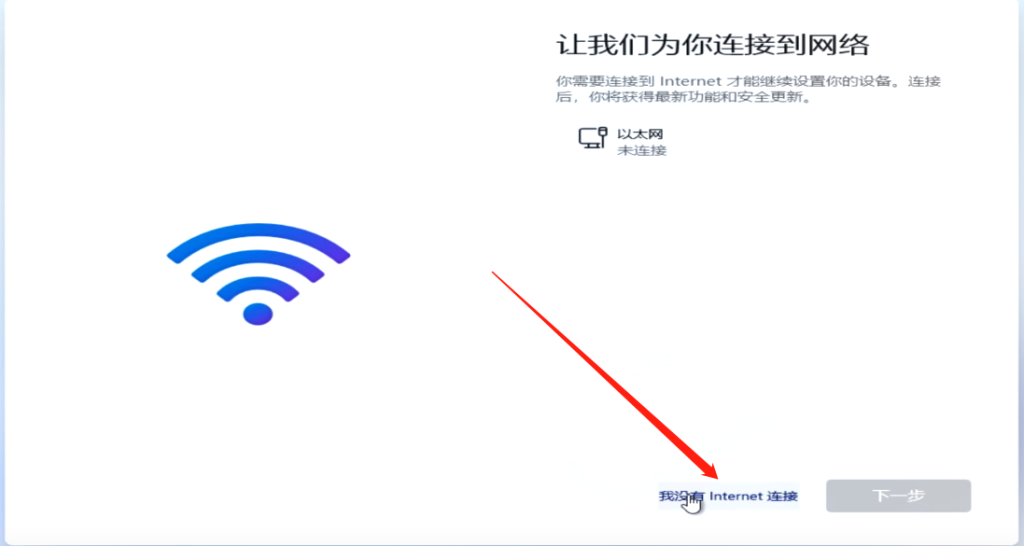
“继续执行受限设置”
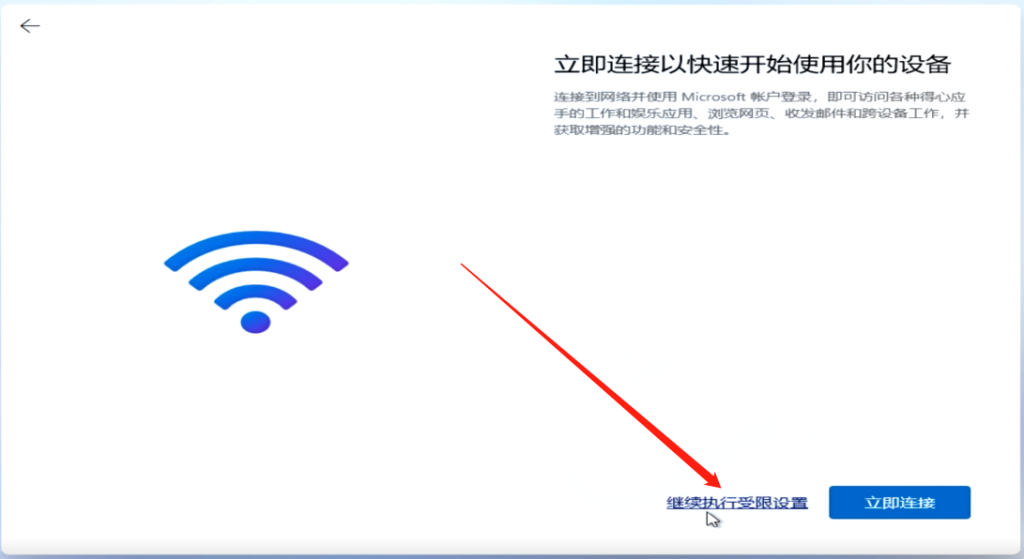
请输入你的大名,别忘了!
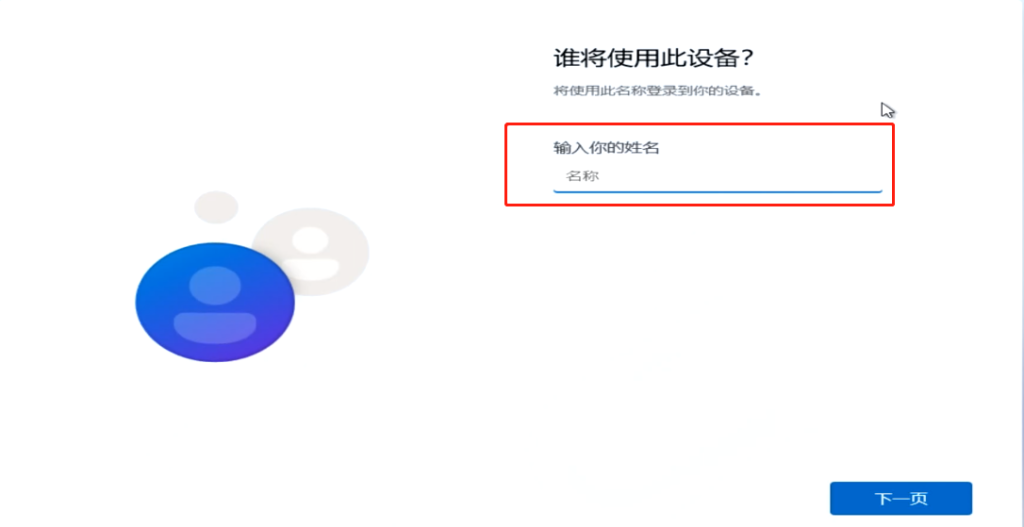
别忘了输入你的密码,密码尽量复杂点,安全第一哦!
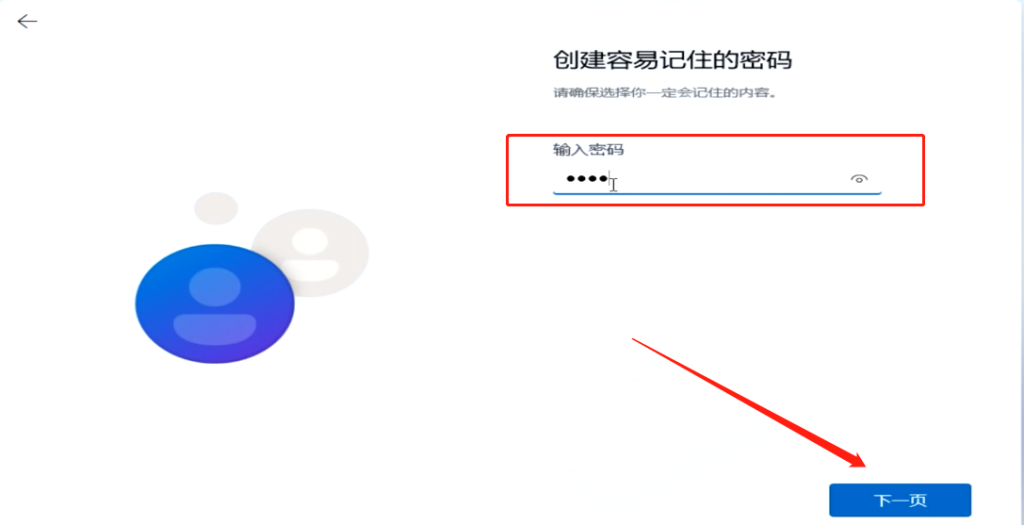
选择一个你喜欢的问题,万一忘记了密码,通过回答问题来找回你的密码,还是慎重点好!
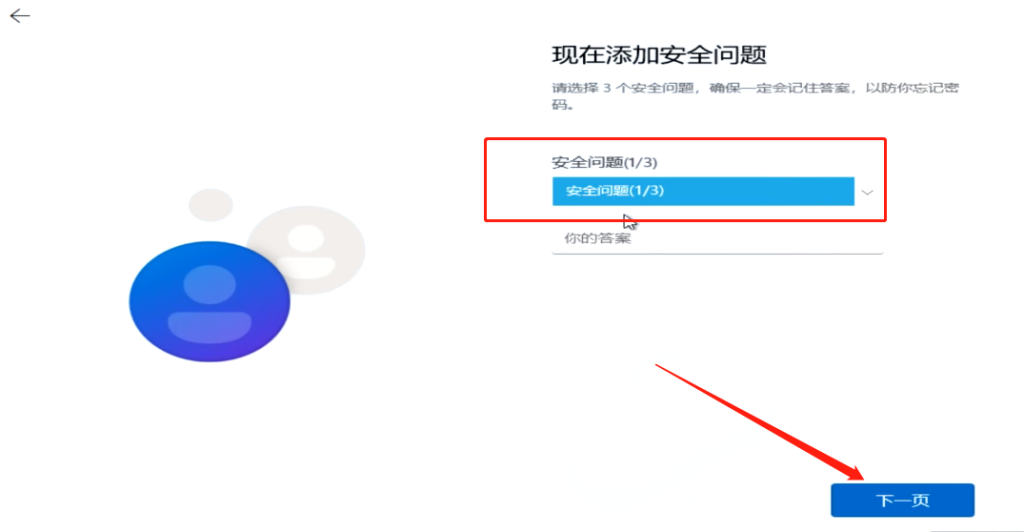
别急!快了,稍等片刻

终于大功告成,迎来全新的桌面!
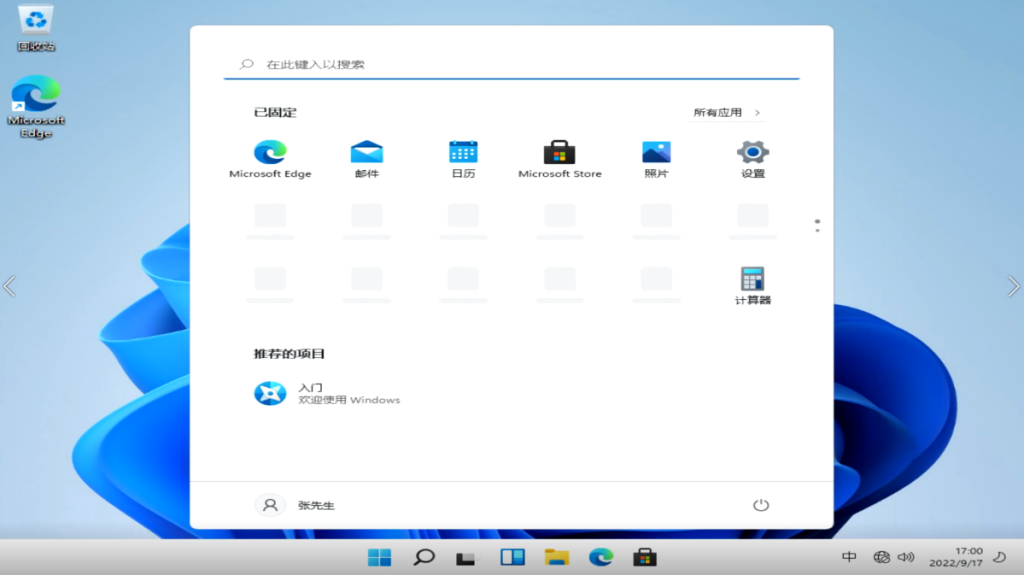
如果安装过程中遇到什么问题,博客下方给我留了哦!
