1,配置需求及实现效果
路由器采用固定IP地址的方式部署在公司互联网出口,运营商提供的IP地址为198.76.28.30/30,内网地址为192.168.1.1/24。公司外部办公人员需要通过拨号VPN连入公司内网
2,组网拓扑
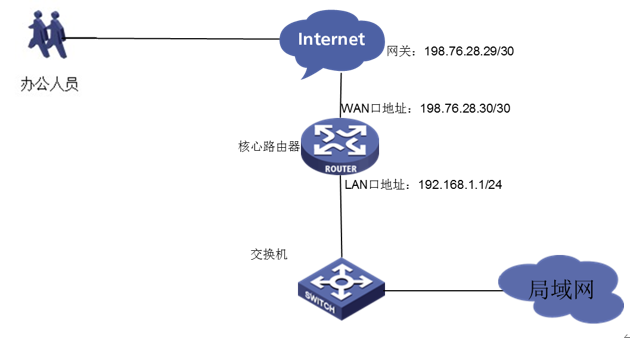
3,实操步骤
配置路由器基本上网,固定IP配置,如下图:
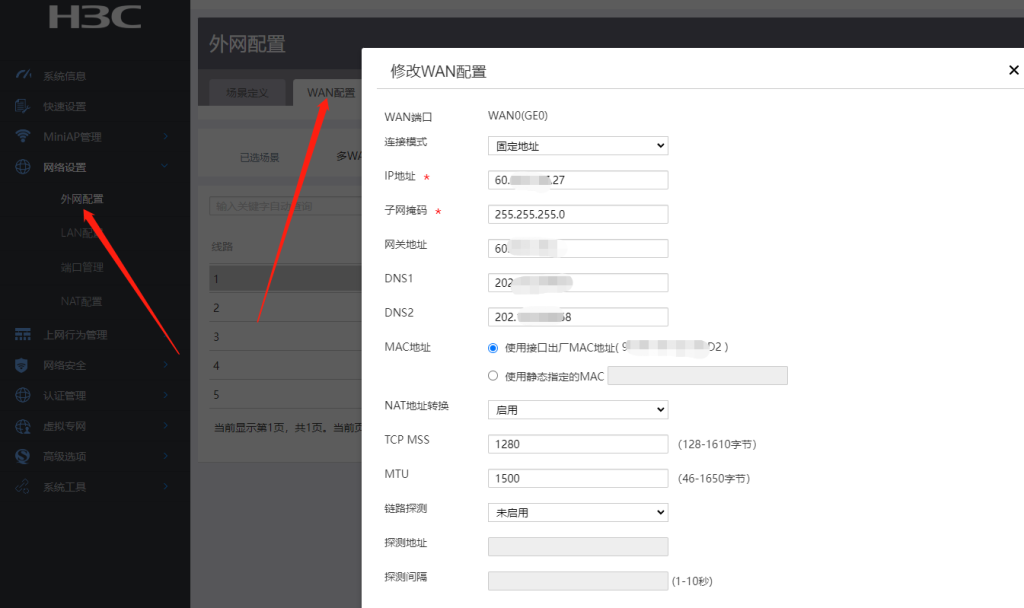
- 启用L2TP服务端配置
登陆到MER路由器的WEB管理界面(默认登录地址为192.168.1.1/23,默认用户名admin,默认密码admin),在导航栏中选择“虚拟专网> L2TP服务器端”,在L2TP配置界面,选择“启用L2TP服务器端”,点击“确定”按钮。然后点击“添加”按钮
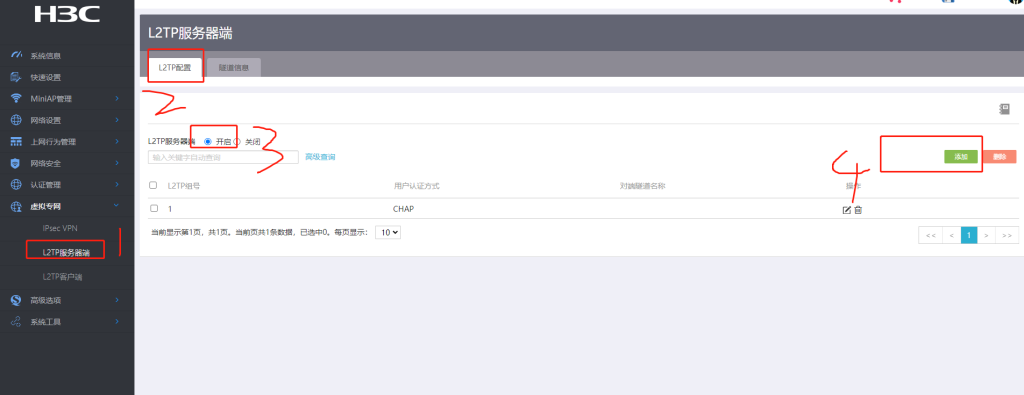
- 设置L2TP相关参数
在弹出的新建L2TP用户组界面中:对端隧道名称和本端隧道名称不填即可;隧道验证选择“禁用”;PPP认证方式根据实际需求选择,本案例选择“CHAP”,PPP地址配置中,PPP Sevrer地址配置为MER路由器VT接口地址,也就是L2TP客户端的网关,本案例配置为192.168.10.1/24;用户地址配置为给L2TP客户端分配的地址范围,本例配置为192.168.10.10—192.168.10.100;高级配置保持默认,然后点击左下角的“确定”按钮。注意:ppp Server地址和用户地址必须在同网段,且不能和内网网段有冲突。
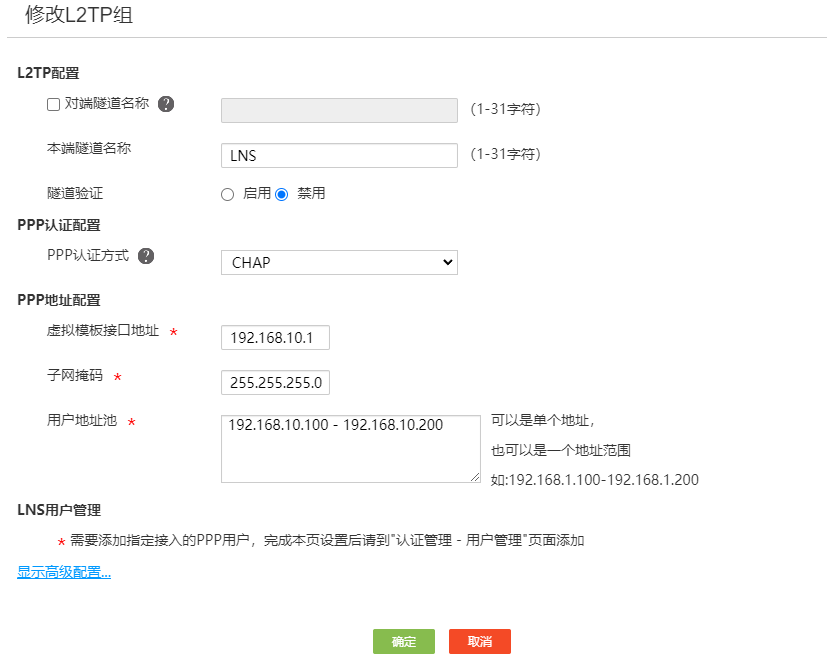
4,配置路由器L2TP VPN用户
在导航栏中选择“认证管理—》用户管理”,点击“添加”按钮。
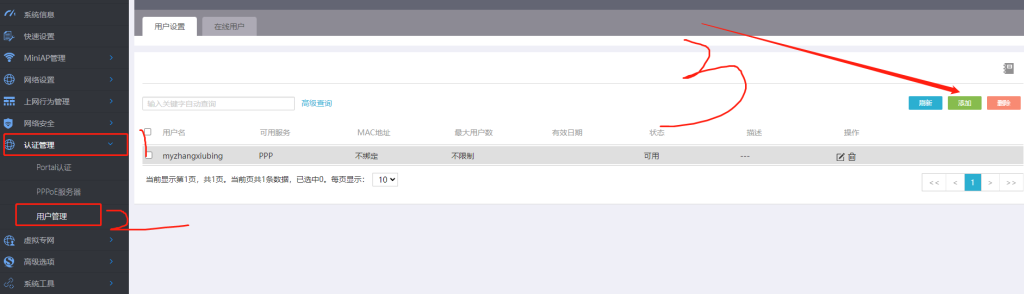
在弹出的“添加用户”界面创建L2TP账号,用户名密码根据实际情况填写,可用服务勾选“PPP”,其他配置保持默认即可,点击“确定”按钮完成L2TP用户的创建。
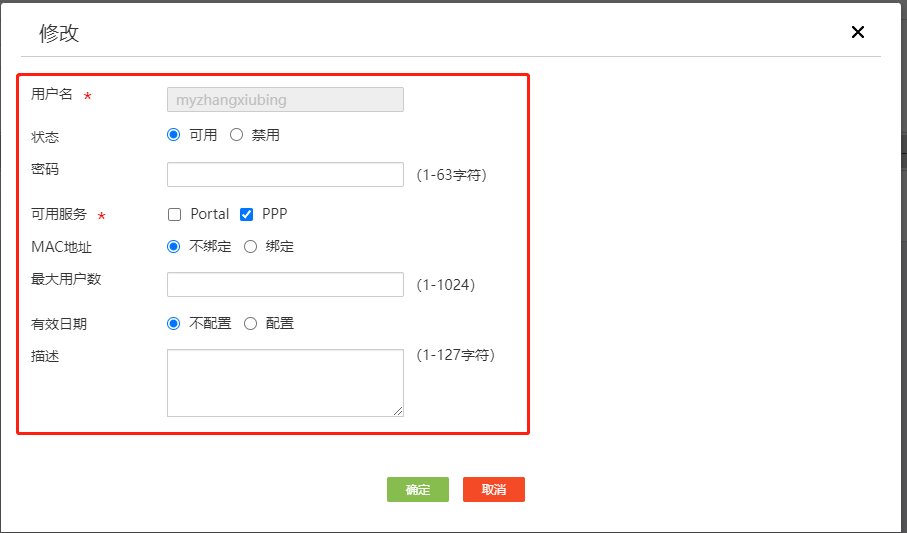
配置完成之后在电脑上使用Windows自带的VPN拨入功能,填写MER路由器的公网出口IP地址198.76.28.30,输入用户名密码即可拨入MER路由器的网络,访问总部内网网段为192.168.1.1/24的终端。
保持配置
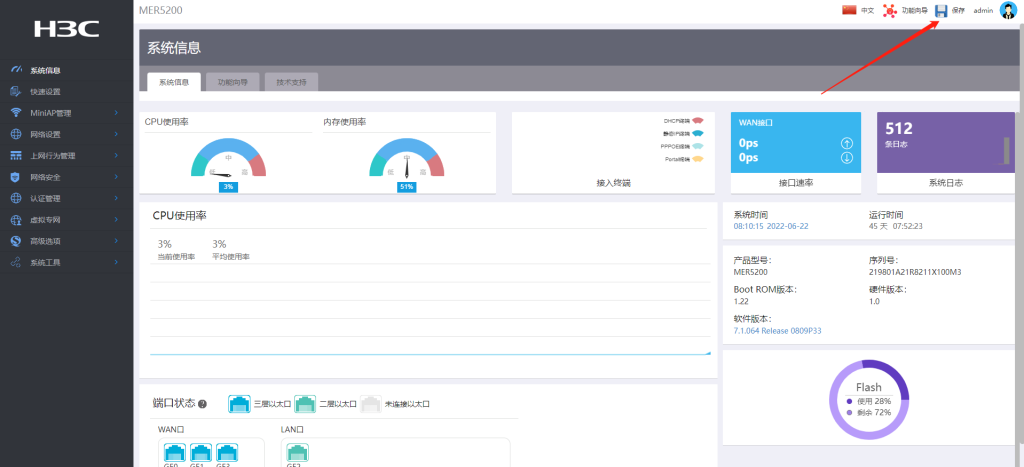
客户端拨号设置
- PC端windows7拨号设置
点击电脑右下角电脑图标,选择“打开网络和共享中心”选项。
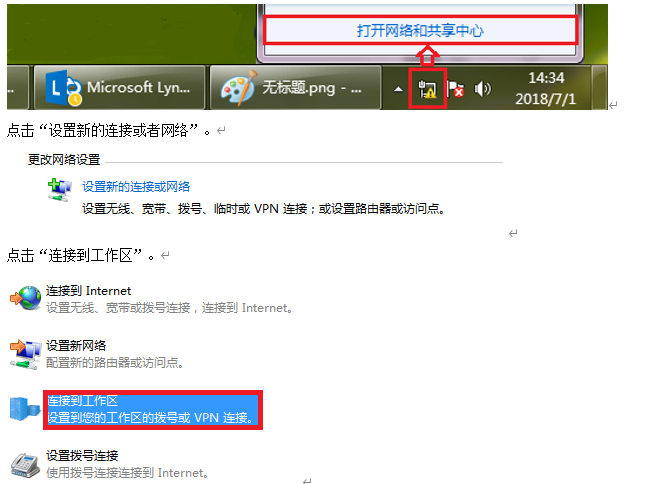
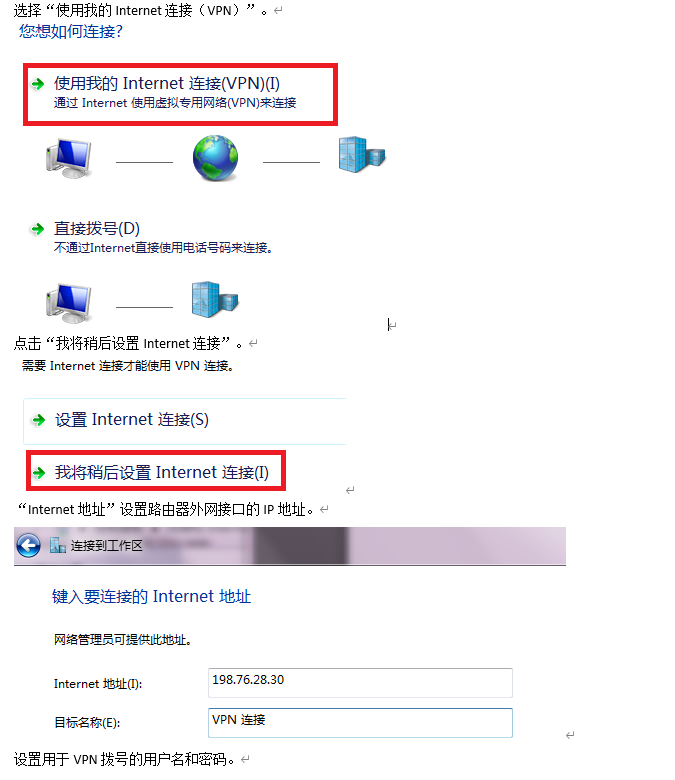
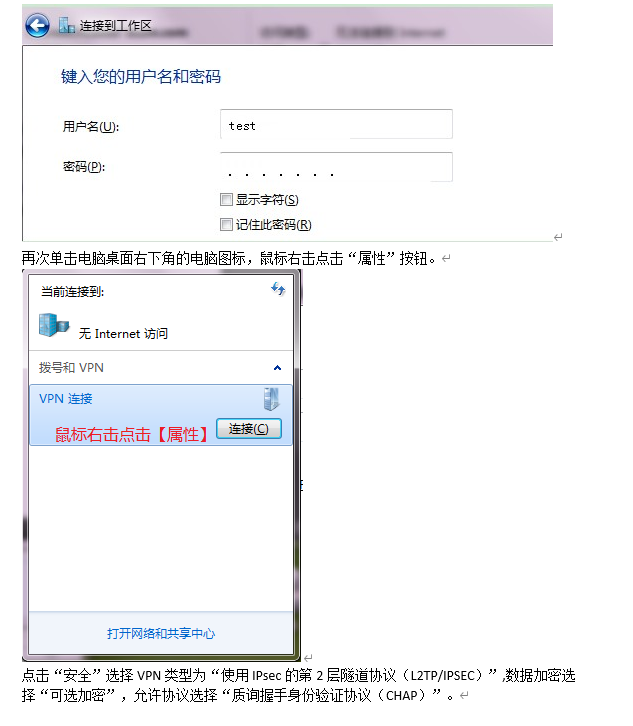
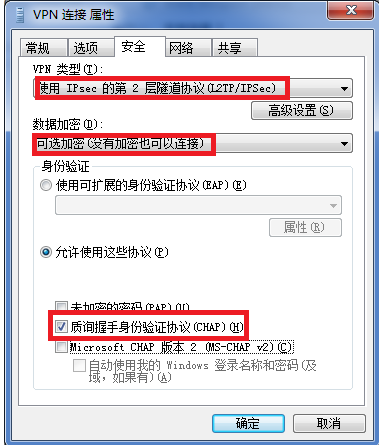
- PC端windows11设置
右击“网络”属性,打开“网络和共享中心”
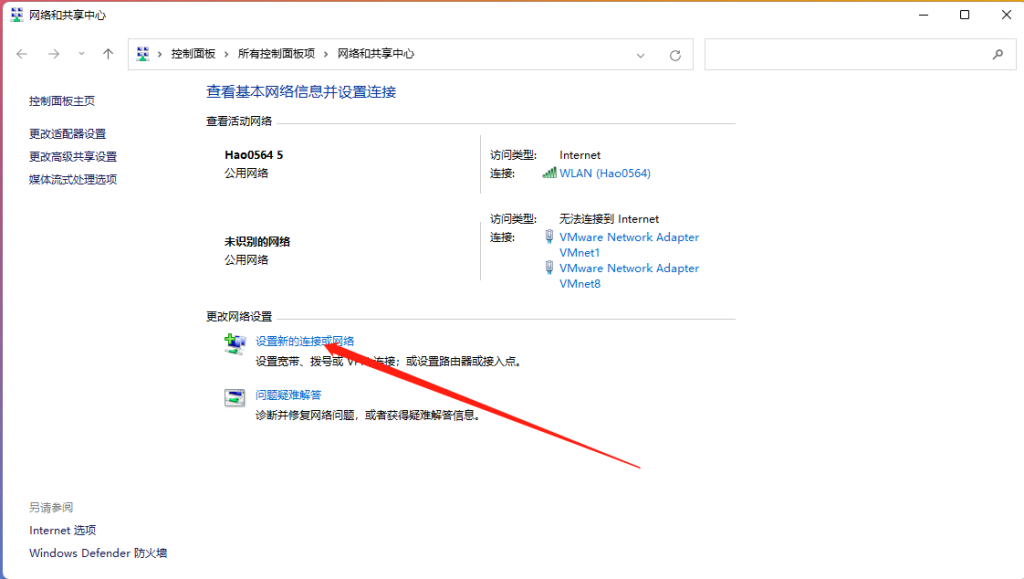
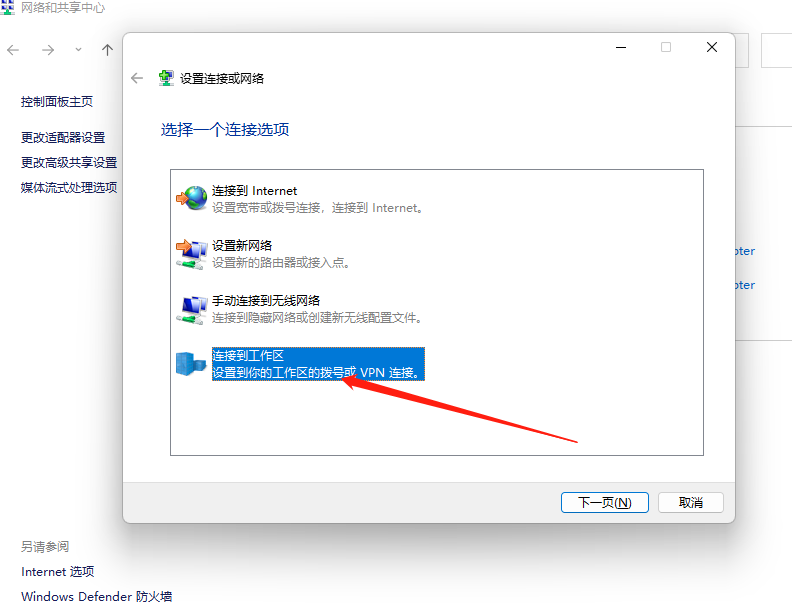
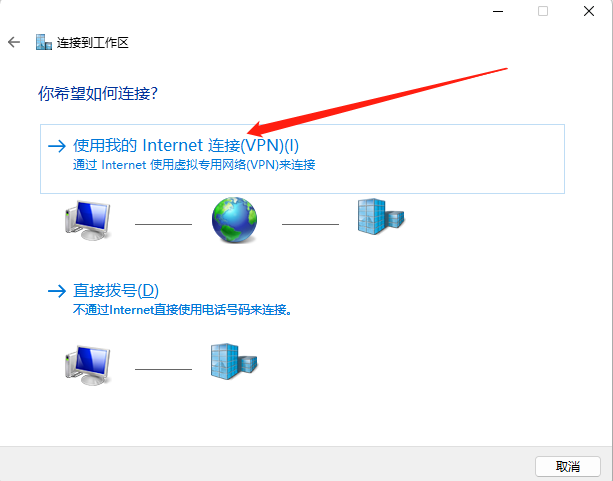
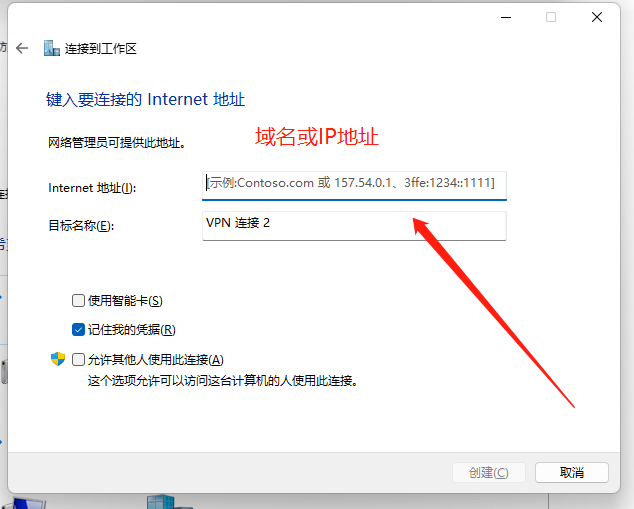
然后回到网控制面板\网络和 Internet\网络连接,设置如下:
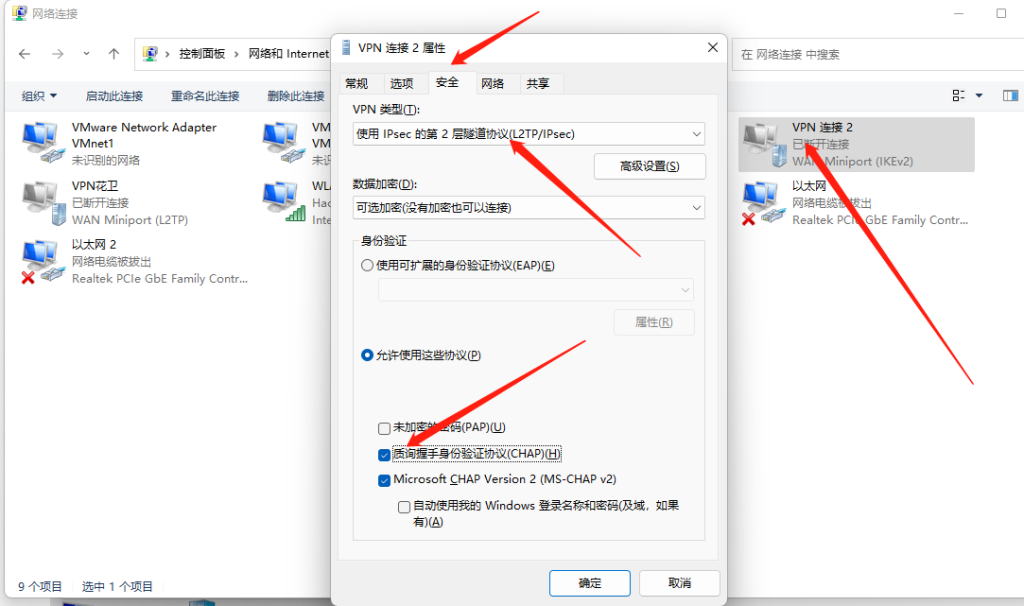
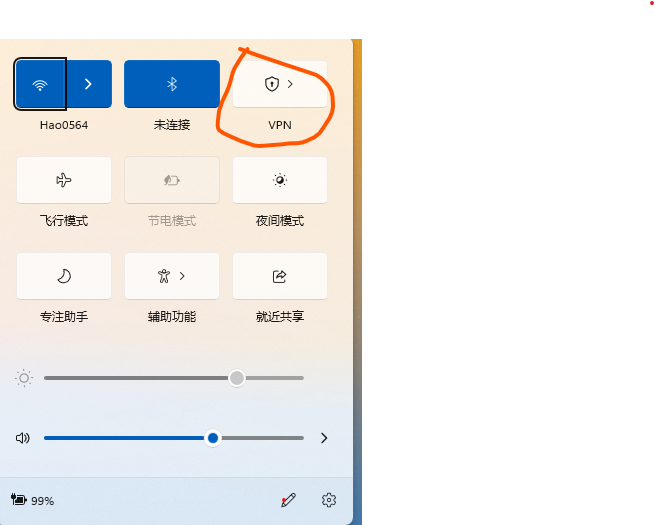
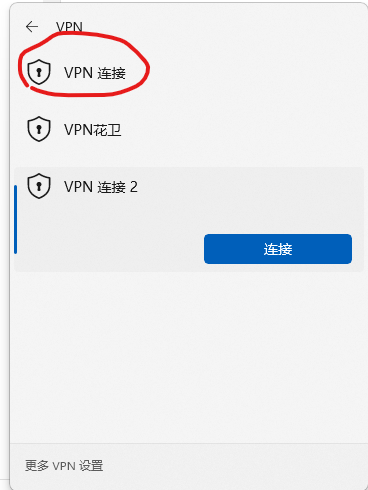
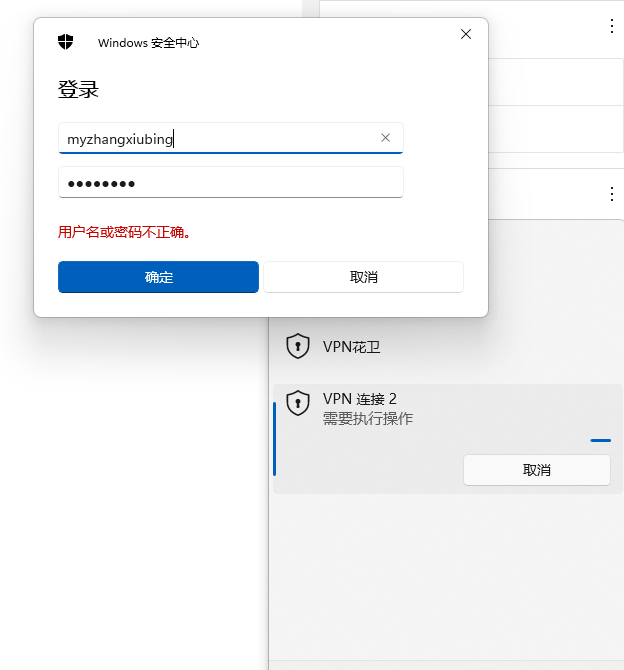
查看链接情况,提示已经成功
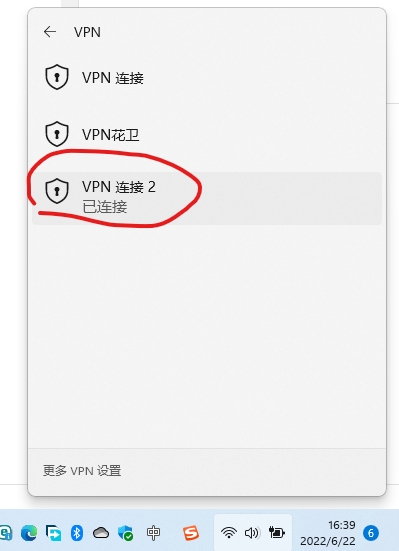
H3C 开启NAT hairpin功能:https://www.hao0564.com/2366.html
